sumber:https://www.petanikode.com/html-project/
Step 1 – Membuat Desain Web
Pembuatan web dimulai dengan desain. Kalau tidak ada desain, nanti kita akan kesulitan dan tidak akan tahu mau buat apa.
Biasanya desain web dikerjakan oleh desainer, setelah itu diserahkan ke programmer untuk diubah menjadi HTML.
Pada project ini, kita akan membuat tiga halaman web, yakni home, contact, dan about. Desain yang digunakan adalah desain dalam bentuk wireframe atau sketsa.
Berikut ini desain untuk tiap-tiap halaman:
1. Desain Halaman Home
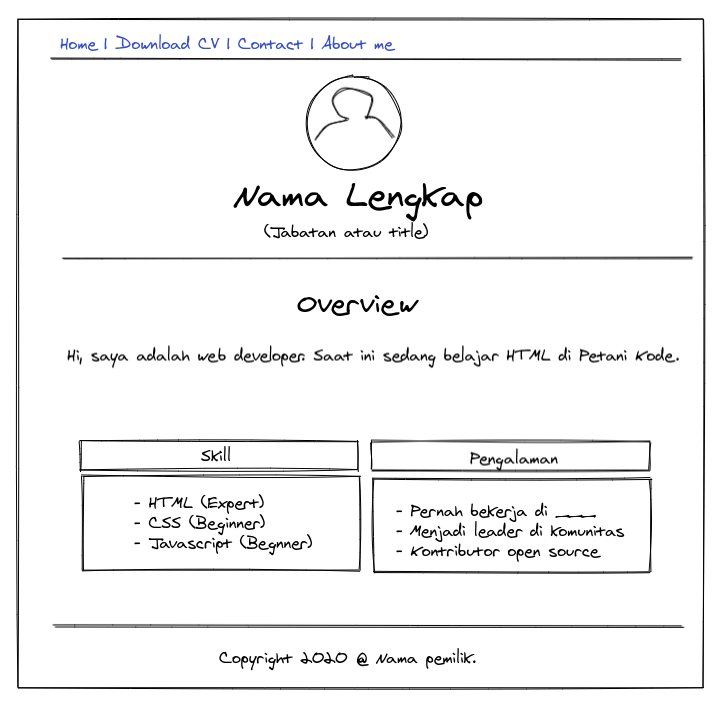
Halaman home adalah halaman utama yang akan dibuka pertama kali saat pengunjung membuka website. Halaman ini berisi menu, foto, teks, dan tabel.
2. Desain Halaman Contact
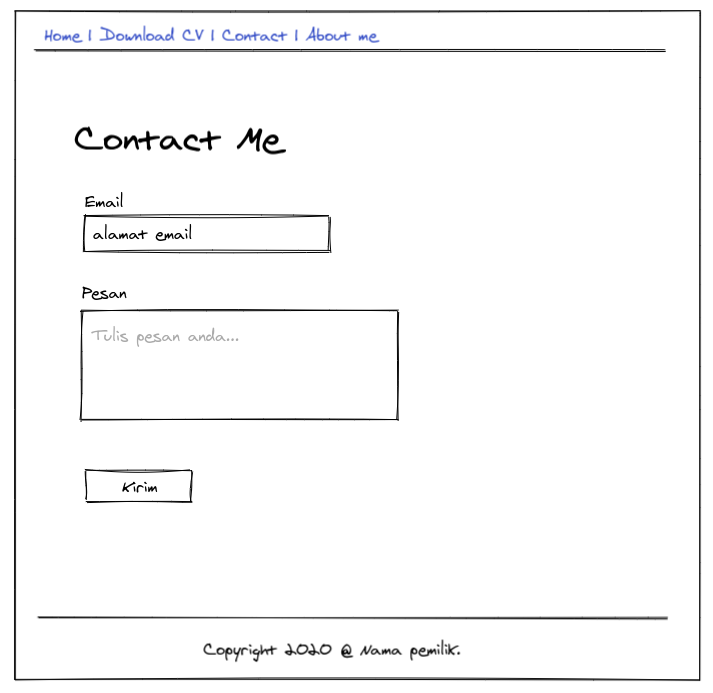
Halaman contact adalah halaman yang berisi form untuk menghubungi pemilik website.
3. Desain Halaman About
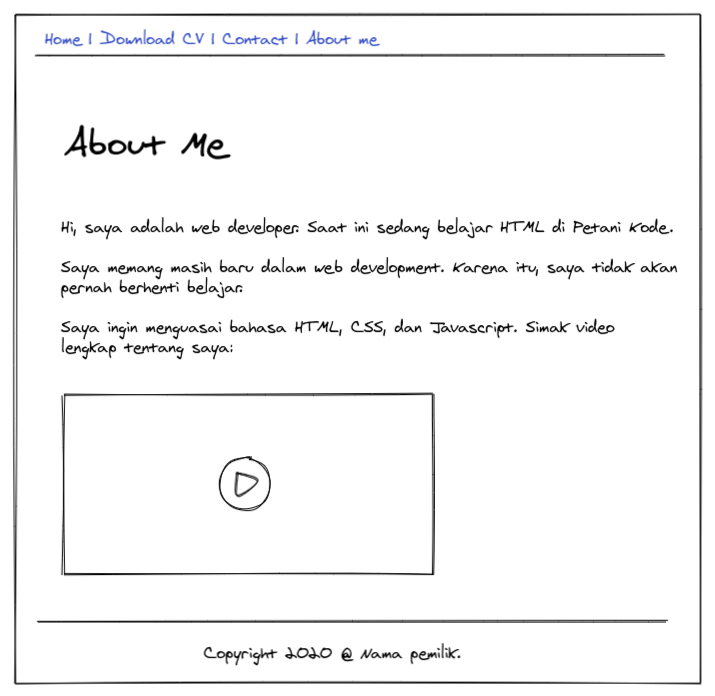
Halaman about adalah halaman yang berisi informasi lengkap tentang website.
Step 2 – Memulai Project Web
Silahkan buat folder baru dengan nama websiteku.
Setelah itu buat folder image dan video di dalam folder websiteku. Folder image akan kita gunakan untuk menyimpan gambar dan video untuk menyimpan video.
Sehingga nanti stuktur folder kita akan menjadi seperti ini:
- 📁
image- 🖼️
foto-profile.jpg
- 🖼️
- 📁
video- 🎞
video-about.webm
- 🎞
- 📄
cv-name.pdf - 📜
index.html - 📜
contact.html - 📜
about.html - 🖼️
favicon.ico
File yang perlu kamu persiapkan di tahapan ini adalah foto-profile.jpg dan video-about.webm.
Berikutnya, kita akan mulai menulis kode. Silahkan buka folder websiteku dengan Visual Studio Code.
Caranya:
Klik menu File, lalu pilih Open Folder dan carilah folder websiteku.
Degan begini, kita sudah siap untuk menulis kode.
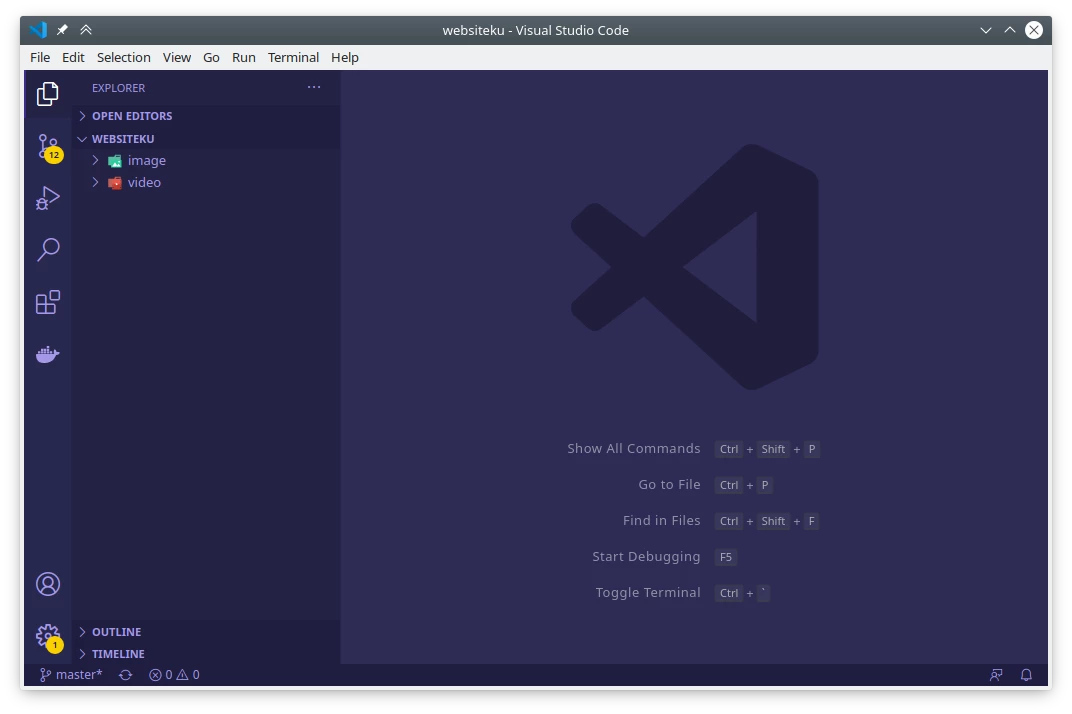
Step 3 – Membuat Halaman Home
Silahkan buat file baru bernama index.html di dalam folder websiteku.
Setelah itu, isi dengan kode berikut:
<!DOCTYPE html>
<html lang="en">
<head>
<meta charset="UTF-8">
<meta name="viewport" content="width=device-width, initial-scale=1.0">
<title>Ahmad Muhardian Personal Website</title>
</head>
<body>
<nav>
<a href="index.html">Home</a> |
<a href="cv-dian.pdf">Download CV</a> |
<a href="contact.html">Contact</a> |
<a href="about.html">About me</a>
</nav>
<hr />
<header style="text-align: center;">
<img src="image/foto-profile.jpg" width="200" height="200" style="border-radius: 50%;"/>
<h1>Ahmad Muhardian</h1>
<p>(Web Developer)</p>
</header>
<hr />
<article style="text-align: center;">
<h2>Overview</h2>
<p>
Hi, saya adalah web developer yang berdomisisli di Jakarta.
Saat ini sedang belajar HTML di Petnai Kode
</p>
</article>
<div style="max-width: 600px; margin: 3em auto">
<table border="1" width="100%">
<thead>
<tr>
<th>Skill</th>
<th>Pengalaman</th>
</tr>
</thead>
<tbody>
<tr>
<td>
<ul>
<li>HTML (Expert)</li>
<li>CSS (Beginner)</li>
<li>Javascript (Beginner)</li>
</ul>
</td>
<td>
<ul>
<li>Freelancer di Internet</li>
<li>Leaeder Local Linux Community</li>
<li>Leaeder Local Linux Community</li>
</ul>
</td>
</tr>
</tbody>
</table>
</div>
<hr>
<footer style="text-align: center;">
<p>Copyright © 2020 Ahmad Muhardian.</p>
</footer>
</body>
</html>Jangan lupa untuk mengubah nama Ahmad Muardian dengan nama kamu.
Jika kita coba membuka file index.html, maka hasilnya akan seperti ini:
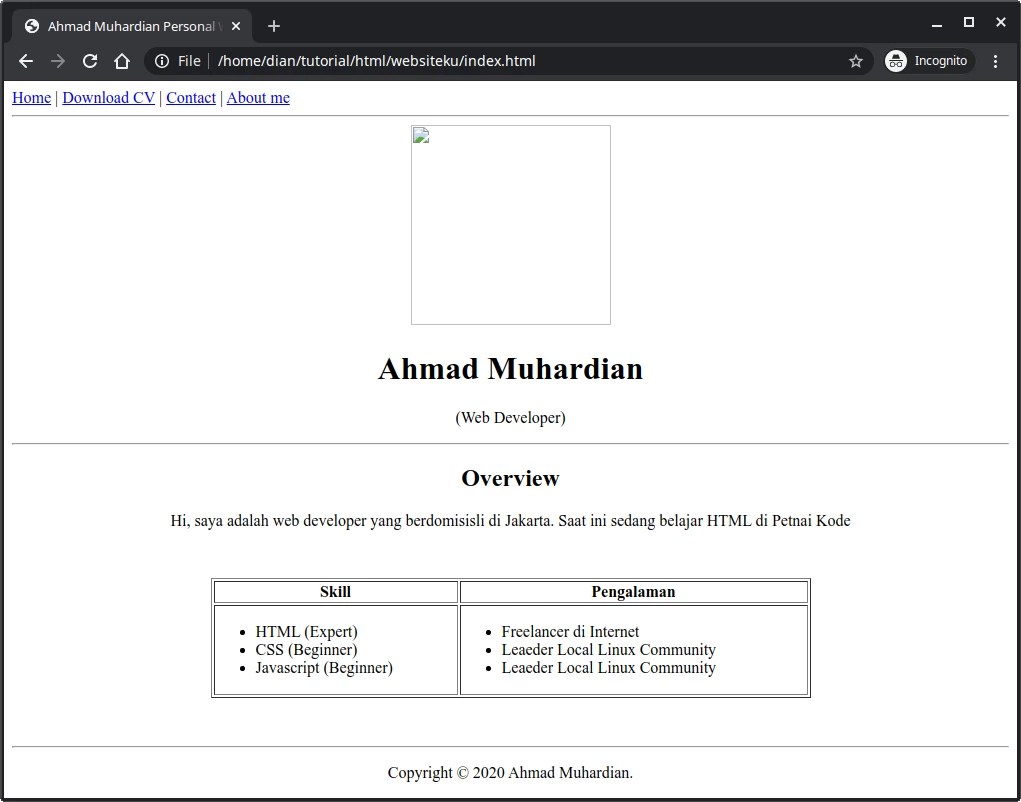
Gambarnya tidak bisa tampil karena kita belum menambahkan file gambar di dalam folder image.
Silahkan tambahkan file gambar dengan nama foto-profile.jpg. Pastikan gambar yang ditambahkan memiliki ukuran persegi atau rasio 1:1. Pada proyek ini, saya menggunakan gambar dengan ukuran 200×200 piksel.
Download file gambar: ⬇️ foto-profile.jpg
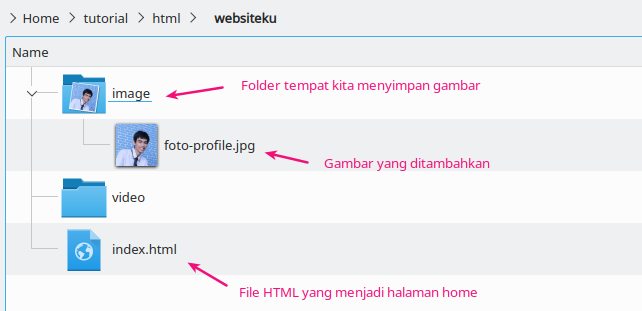
Setelah itu, coba refresh halaman home atau index.html.
Maka haslinya:
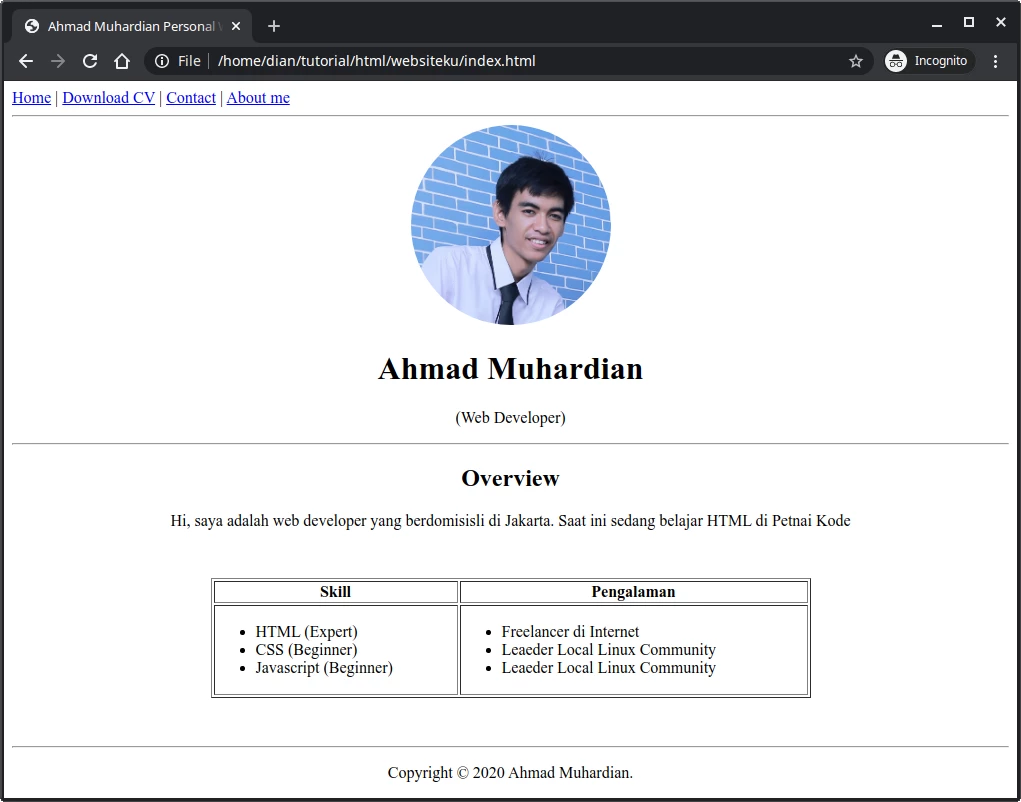
Step 4 – Membuat Halaman About Me
Buatlah file HTML baru dengan nama about.html.
Kemudian isi dengan kode berikut:
<!DOCTYPE html>
<html lang="en">
<head>
<meta charset="UTF-8">
<meta name="viewport" content="width=device-width, initial-scale=1.0">
<title>Ahmad Muhardian Personal Website</title>
</head>
<body>
<nav>
<a href="index.html">Home</a> |
<a href="cv-dian.pdf">Download CV</a> |
<a href="contact.html">Contact</a> |
<a href="about.html">About me</a>
</nav>
<hr />
<article>
<h1>About Me</h1>
<p>
Hi, saya adalah web developer yang berdomisisli di Jakarta.
Saat ini sedang belajar HTML di Petnai Kode.
</p>
<p>
Saya memang masih baru dalam web development, karena itu
saya tidak akan pernah berhenti belajar.
</p>
<p>
Saya ingin menguasai bahasa HTML, CSS, dan Javascript.
Simak video lengkap tentang saya.
</p>
<p>
<video controls>
<source src="video/video-about.webm" type="video/webm"/>
</video>
</p>
</article>
<hr>
<footer style="text-align: center;">
<p>Copyright © 2020 Ahmad Muhardian.</p>
</footer>
</body>
</html>Sama seperti halaman home, halaman ini juga memiliki konten berupa video untuk ditampilkan. Tapi file videonya belum ada.
Sudah pasti videonya tidak akan bisa ditampilkan:
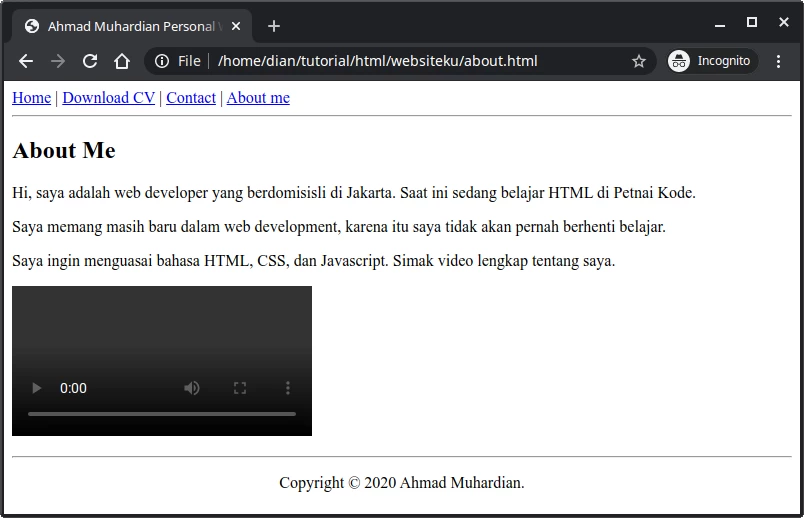
Karena itu, silahkan tambahkan file video-nya ke dalam folder video dengan nama video-about.webm.
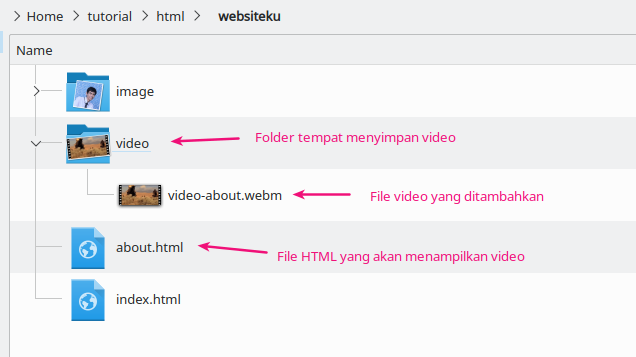
Jika kamu belum punya filenya, silahkan download di link ini:
Setelah itu, coba buka dan refresh halaman about.
Maka hasilnya:
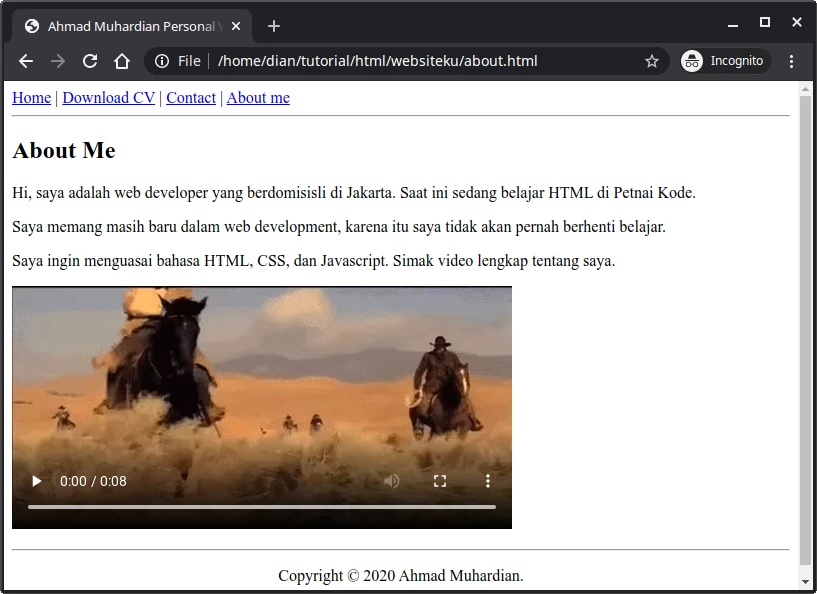
Step 5 – Membuat Halaman Contact
Buatlah file baru dengan nama contact.html.
Kemudian isi dengan kode berikut:
<!DOCTYPE html>
<html lang="en">
<head>
<meta charset="UTF-8">
<meta name="viewport" content="width=device-width, initial-scale=1.0">
<title>Ahmad Muhardian Personal Website</title>
</head>
<body>
<nav>
<a href="index.html">Home</a> |
<a href="cv-dian.pdf">Download CV</a> |
<a href="contact.html">Contact</a> |
<a href="about.html">About me</a>
</nav>
<hr />
<div>
<h1>Contact Me</h1>
<form>
<label for="email">Email</label><br />
<input type="email" name="email" placeholder="alamat email"/>
<br />
<label for="message">Pesan</label><br />
<textarea name="message" placeholder="Tulis pesan anda..." rows="4" cols="80"></textarea>
<br />
<br />
<input type="submit" value="Kirim" />
</form>
</div>
<hr>
<footer style="text-align: center;">
<p>Copyright © 2020 Ahmad Muhardian.</p>
</footer>
</body>
</html>Hasilnya:
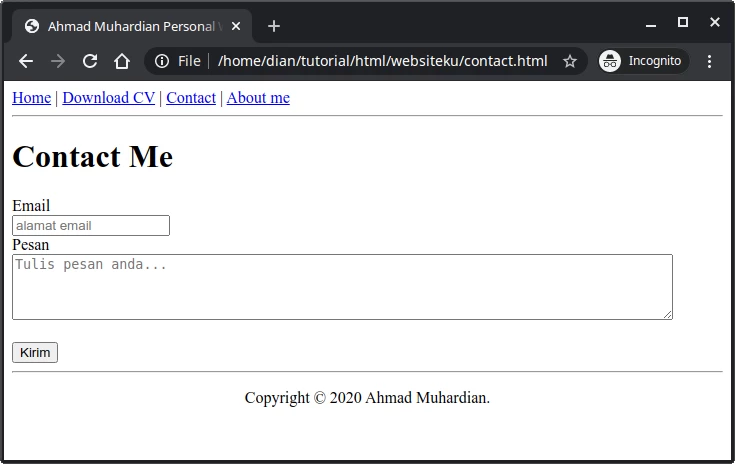
Form contact ini belum bisa berfungsi, karena kita belum membuat kode untuk mengirim data.
Step 6 – Membuat Fitur Download CV
Fitur ini sebenarnya paling gampang dibuat. Kita hanya perlu menambahkan file cv-dian.pdf ke dalam folder websiteku.
Download file: ⬇️ cv-dian.pdf
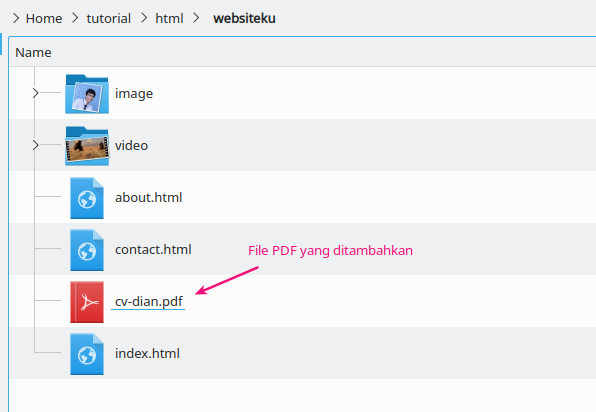
Setelah itu, coba klik menu Download CV. Jika PDF-nya terbuka, maka link ini sudah benar.
Step 7 – Membuat Ikon untuk Web
Agar websitenya terlihat menarik, kita akan membuat ikon atau favicon. Silahkan buka favicon-generator.org kemudian pilih gambar yang akan dijadikan ikon.
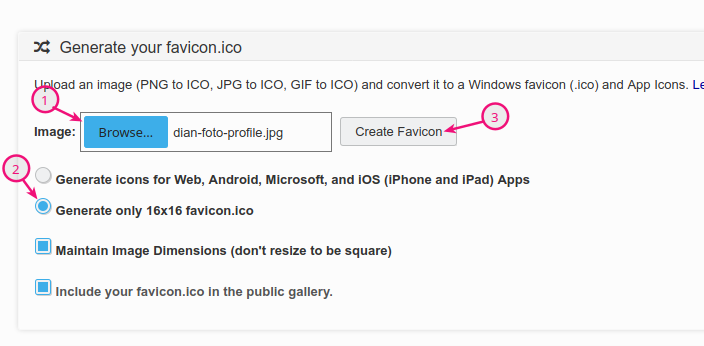
Setelah itu, kita akan mendapatkan link download dan juga kode HTML yang harus ditambahkan ke dalam tag <head> agar ikon bisa ditampilkan.
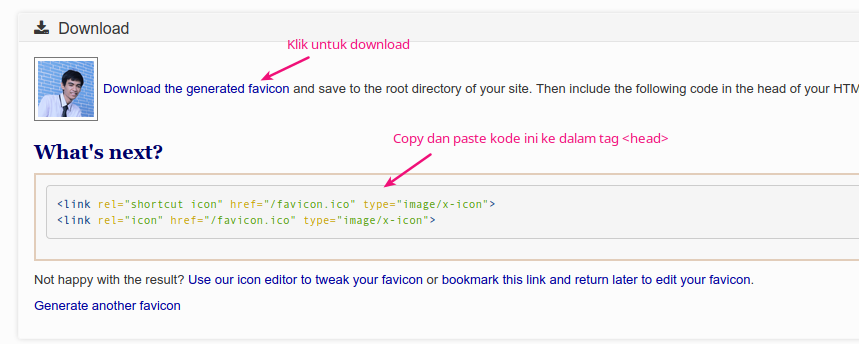
Setelah kita mendapatkan ikon, simpan ikonnya ke dalam folder websiteku.
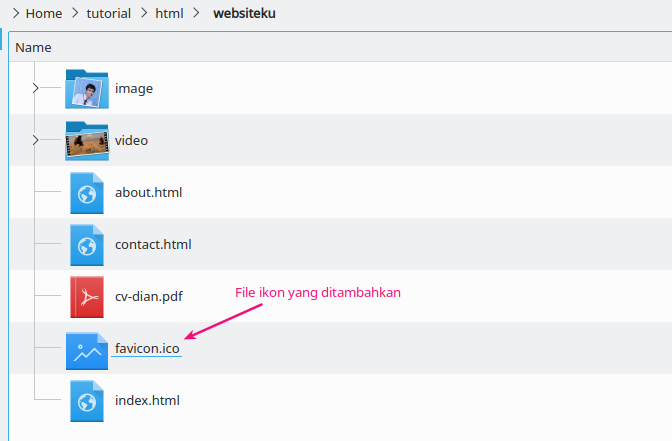
Terakhir, tugas kita tinggal membuat kode HTML untuk menampilkan ikon. Silahkan copy kode berikut:
<link rel="shortcut icon" href="favicon.ico" type="image/x-icon">
<link rel="icon" href="favicon.ico" type="image/x-icon">Kemudian paste di dalam tag <head> pada setiap halaman.
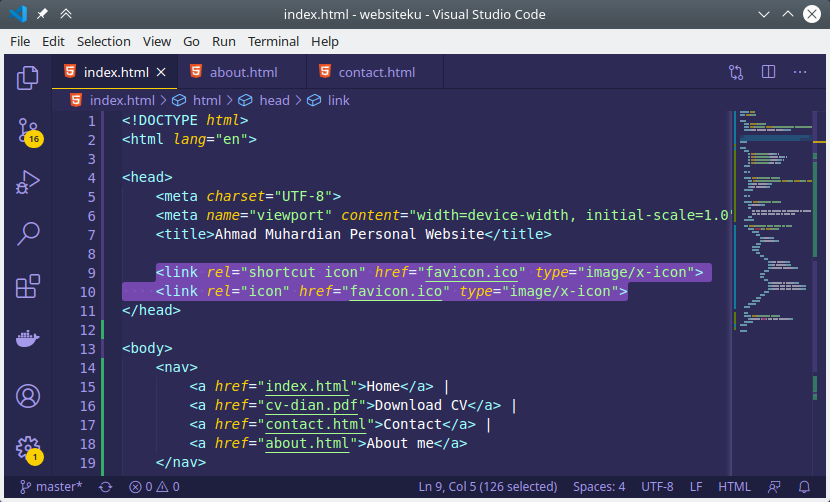
Maka hasilnya:
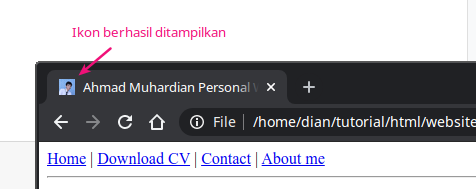

Komentar Terbaru