sumber : https://badoystudio.com/cara-membuat-website-dengan-wordpress/
WordPress merupakan CMS (Content Management System) yang bisa digunakan untuk membuat berbagai jenis website. Dari sekian banyak CMS, WordPress bisa dibilang CMS yang paling direkomendasikan untuk membangun website bagi pemula dan juga ahli.
Lalu bagaimana cara membuat website dengan WordPress bagi pemula ? Yang pasti mudah ko, berikut ini adalah beberapa cara untuk membuat website menggunakan CMS WordPress.
3 Cara Membuat Website dengan WordPress
Tanpa panjang lebar, langsung saja inilah 3 cara membuat website dengan WordPress yang umumnya dipakai oleh kebanyakan orang.
1. Cara Membuat Website dengan WordPress.com
Cara pertama untuk membuat website dengan WordPress yaitu secara online melalui situs WordPress.com. Umumnya website yang dibuat menggunakan WordPress.com adalah web dengan kategori blog.
Cara ini terbilang sangat mudah dan tentunya gratis. Hanya saja domain website yang kita buat harus menggunakan wordpress.com dibelakangnya, contohnya infotekno.wordpress.com.
Adapun langkah-langkah pembuatannya yaitu :
- Teman-teman bisa langsung kunjungi situs resminya yaitu : wordpress.com
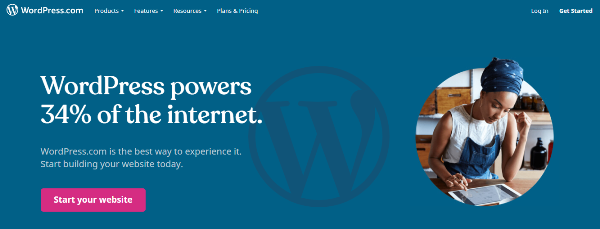
- Lalu klik tombol Start your website
- Pada form create your account WordPress, silahkan isikan : alamat email, nama pengguna, dan password.
- Jika sudah mempunyai akun gmail ataupun iCloud kita bisa langsung sign in dengan menekan tombol Continue with Google atau Apple.
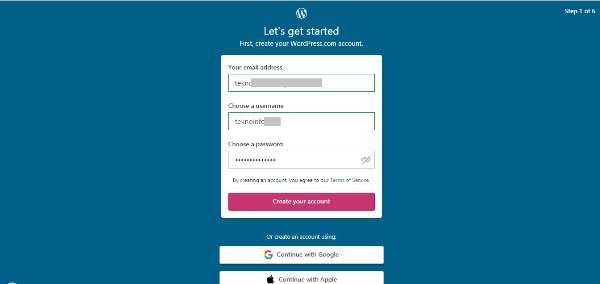
- Jika sudah diisi form tersebut di atas, silahkan klik tombol Create Your Account
- Kemudian pilih jenis website yang akan dibuat. Disini saya akan membuat jenis website personal blog

- Tentukan topik yang sesuai dengan website kita, jika sudah klik tombol Continue
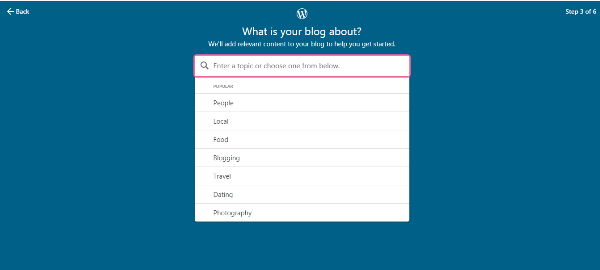
Pada saat menentukan topik website saran saya dipikirkan terlebih dahulu jangan asal pilih topik. Misalnya begini karena saya menyukai dunia teknologi komputer maka saya memilih topik teknologi komputer.
- Isikan nama website atau blog yang ingin kita buat. Disini saya memberikan nama infotekno903. Preview website pada desktop dan mobile juga ditampilkan pada langkah ini.
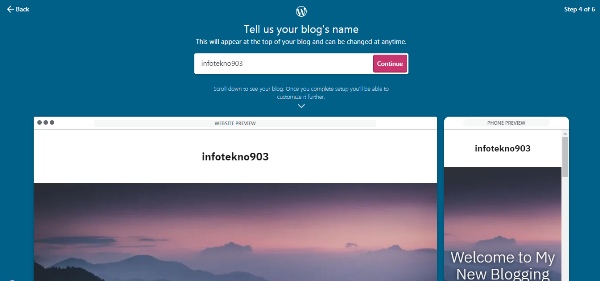
- Selanjutnya isikan alamat website. Karena kita akan membuatnya secara gratis maka pilih domain wordpress.com untuk website yang kita buat ini. Maka alamat web yang dibuat pada tutorial ini yaitu infotekno903.wordpress.com

- Pada jendela Pick a Plan…, Klik perintah Start with a free site

- Tunggu beberapa saat sampai proses loading selesai, dan hasilnya dashboard untuk pengelolan website wordpresspun akan ditampilkan seperti gambar berikut.

- Website sudah berhasil dibuat, sekarang kita bisa mengakses web tersebut dengan alamat yang sudah ditentukan di atas menggunakan browser apapun baik di komputer atuapun smartphone. Pada tutorial ini alamat websitenya yaitu https://infotekno903.wordpress.com/

- Langkah terakhir yaitu buka alamat email yang kamu gunakan untuk membuat website, lalu lakukan verifikasi
Kalau artikel di atas kurang jelas, silahkan pelajari melalui video dari youtube berikut ini.
2. Cara Membuat Website dengan WordPress di Localhost
Cara yang kedua yaitu membuat website wordpress di localhost. Localhost merupakan server lokal yang diinstall pada komputer atau laptop. Dengan menggunakan localhost atau server lokal kita bisa membuat website dengan wordpress secara offline.
Bagaimana cara membuatnya ? Silahkan ikuti langkah-langkah di bawah ini.
Install XAMPP
Pertama kita harus menginstall software aplikasi yang akan berfungsi menjadi web server seperti XAMPP, WAMPP, ataupun LAMPP. Saya sendiri biasanya menggunakan XAMPP. Cara install XAMPP pada OS windows yaitu :
- Download software XAMPP dari situs https://www.apachefriends.org/index.html
- Buka file exe yang sudah terdownload pada laptop atau komputer yang kita gunakan
- Klik next ketika jendela awal penginstallan sudah terbuka
- Centang semua komponen : Apache, MySql, File Zilla, dan PhpMyadmin
- Klik next, dan tentukan lokasi penyimpanan XAMPP
- Pada jendela Ready to Install klik next dan tunggu sampai proses install selesai
Untuk melihat tutorial penginstallan XAMPP secara lengkap dengan screenshootnya silahkan akses tautan berikut ini : Cara Install XAMPP di OS Windows, Linux, & Mac OS
Buat Database di XAMPP
Setelah kita install XAMPP maka selanjutnya kita harus membuat database untuk website wordpress di PhpMyAdmin. Caranya yaitu :
- Jalankan XAMPP
- Kemudian klik start pada Apache dan MySQL
- Buka browser yang ada dikomputer kita. Contoh browser yaitu Google Chrome, Mozilla, Safari, dan lainnya
- Ketikan localhost/phpmyadmin pada Url browser
- Klik menu database, lalu isikan nama database dan klik tombol create
- Maka database sudah berhasil dibuat dan akan ditampilkan disamping kiri
Buat Username dan Password
Kita harus menambahkan username dan password pada database yang sudah dibuat. Langkah-langkahnya yaitu :
- Klik database yang sudah dibuat tadi, lalu pilih menu Privilleges
- Scroll ke bawah dan pilih Add User Account
- Lalu isikan username, host, dan password
- Untuk host harus diisi dengan Localhost
- Scroll ke bawah lagi dan ceklis semua menu pada Global Privilleges
- Terakhir klik tombol Go
Menginstall wordpress di localhost
Setelah database, username, dan password dibuat, saatnya kita menginstall wordpress secara offline. Caranya yaitu :
- Download file WordPress pada situs wordpress.org
- Buka folder tempat dimana XAMPP terinstall (defaultnya ada di Local disk C)
- Cari dan pilih folder htdoc
- Buat folder baru dengan nama website yang mau dibuat misal nama foldernya “websiteku”
- Lalu copykan dan ekstrak file wordpress yang sudah didownload tadi ke folder websiteku
- Lalu cut semua file wordpress yang ada di folder wordpress, dan pindahkan ke folder websiteku
Konfigurasi wordpress dengan database
Jika sudah sampai pada langkah ini berarti wordpress sudah siap kita install. Adapun langkah-langkahnya sebagai berikut :
- Jalankan XAMPP dan pastikan anda sudah klik tombol start pada Apache dan MySQL
- Buka browser, lalu ketikan localhost/nama folder website yang dibuat dihtdoc yaitu websiteku. Jadi localhost/websiteku
- Pilih bahasa English, lalu klik tombol Continue
- Klik tombol Let’s go, kemudian isikan nama database, username, dan password yang sudah dibuat
- Setelah itu klik tombol Submit
- Jika berhasil maka akan ditampilkan tombol Run installation
- Lalu isikan informasi site title, username, password, dan email, jika sudah klik tombol Install WordPress. Tunggu beberapa saat sampai selesai
- Setelah itu akan ditampilkan jendela untuk login WordPress. Silahkan login menggunakan username dan password yang sudah dibuat pada langkah sebelumnya
- Jika sudah berhasil maka akan ditampilkan dashboard website wordpress
Cara yang paling disarankan untuk membuat website dengan wordpress adalah cara kedua ini. Karena kita bisa mengcustom wordpress secara offline tanpa harus memiliki domain dan hosting. Dan ketika sudah memiliki domain maupun hosting sendiri kita bisa langsung mengimportnya agar website bisa diakses secara online.
Dengan cara ini kita bisa belajar menggembangkan website apapun dengan wordpress. Entah itu website berita, sekolah, organisasi, perusahaan, ataupun toko online.
Kamipun telah menyediakan tutorial lengkap dan mudah untuk membuat website dengan wordpress. Pada tutorial ini kamu akan dipandu membuat website dengan wordpress dari nol sampai dengan online. Studi kasus yang dibahas yaitu membuat website sekolah yang modern dan profesional.
Tutorial sudah dilengkapi screenshoot dan metode belajarnya step by step, sehingga memudahkan untuk proses pembelajaran. Klik banner di bawah ini untuk mendapatkannya sekarang juga.
Pelajari video tutorial di bawah ini jika artikel di atas kurang bisa dipahami.
3. Cara Membuat Website dengan WordPress di CPanel
Cara yang terakhir untuk membuat website menggunakan wordpress yaitu melalui cPanel. Cara ini bisa dilakukan jika kamu sudah memiliki domain dan hosting.
Pada cPanel terdapat Softaculous, yaitu sebuah fitur tambahan yang berfungsi untuk menginstall cms-cms website. Salah satunya yaitu cms WordPress. Berikut ini adalah langkah-langkah untuk membangun website WordPress pada cPanel.
- Login ke cPanel websitemu dengan cara mengakses tautan https://namawebsitemu/cpanel
- Masukan username dan password pada form login cPanel

- Jika kamu sudah berhasil masuk dan berada pada menu Home cPanel, scroll ke bawah dan temukan bagian Softaculous Apps Installer

- Lalu klik icon WordPress

- Selanjutnya kamu tinggal hanya mengklik tombol Install Now

- Pada Software Setup tentukan : protokol yang ingin dipakai, domain, dan direktori

- Kemudian setting nama dan deskripsi website pada Site Settings. Begitupun pada Admin Account isikan username, password, dan email yang digunakan.

- Scroll ke bawah lalu pilih template yang ingin digunakan dan menarik untuk dilihat. Setelah itu tekan tombol Install

- Tunggu beberapa saat sampai CMS WordPress benar-benar berhasil diinstall

- Sampai disini website wordpress sudah berhasil diinstall, silahkan login menggunakan Url : https://namawebsitemu/wp-admin untuk mengelola konten website
- Atau untuk langsung mengakses websitenya langsung saja ketikan https://namawebsitemu.com
Kelas Mastering Website
Untuk kamu yang tertarik ingin menguasai skill mahir membuat berbagai jenis website profesional dengan menggunakan CMS WordPress, silahkan ikuti Kelas Mastering Website.
Di Kelas Mastering Website kamu bakal dipandu bagaimana menguasai skill tersebut mulai dari 0 sampai dengan mahir.

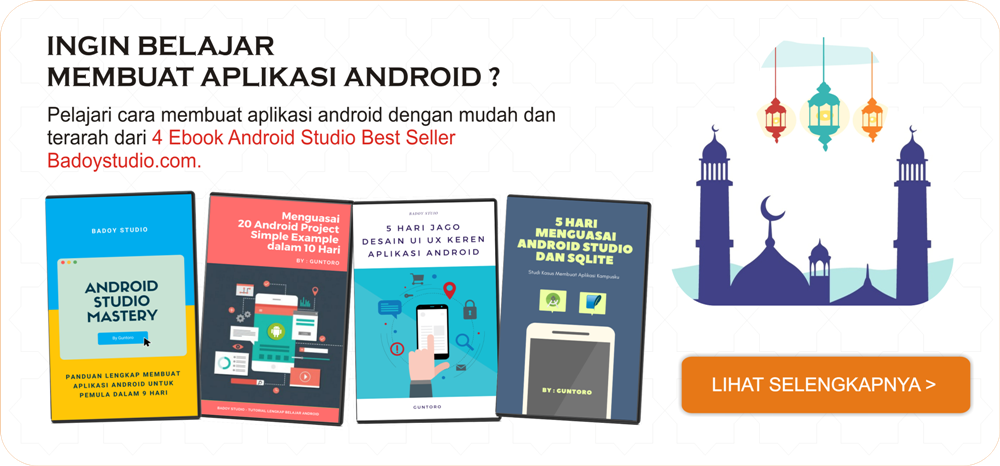
Komentar Terbaru