sumber : https://www.hostinger.co.id/tutorial/cara-menggunakan-vps/
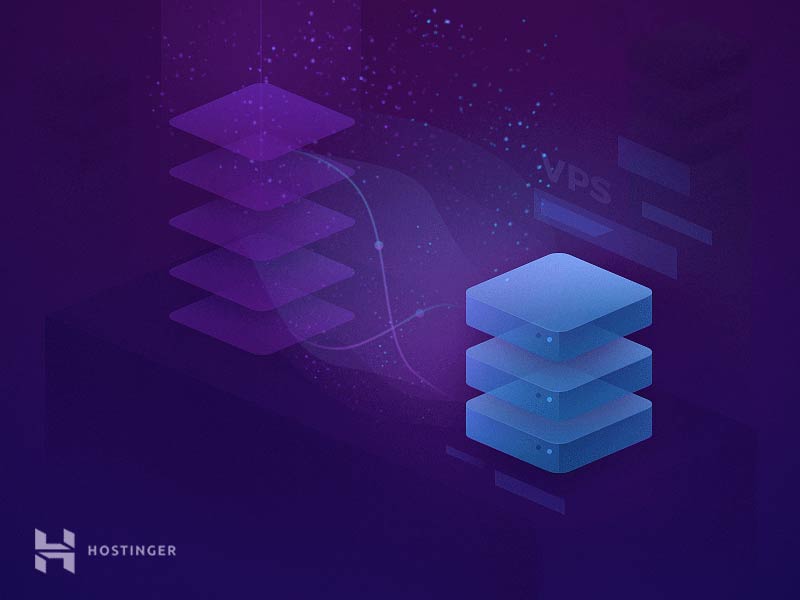
Proses upgrade dari shared hosting ke Virtual Private Server (VPS) tidak sesulit yang Anda bayangkan. Hanya saja, untuk cara menggunakan VPS, mungkin bagi sebagian besar orang terasa rumit, terlebih jika Anda belum familiar dengan command line.
Di artikel ini, kami akan membahas cara setting VPS dalam 5 langkah mudah:
- Login VPS via Secure Shell (SSH) access.
- Update server.
- Buat akun baru dan ubah hak aksesnya (privilege).
- Aktifkan public key authentication.
- Setup firewall untuk VPS.
Sebelum sampai ke bagian teknisnya, kami akan menjelaskan mengapa Anda harus mengonfigurasikan virtual server baru. Yuk, langsung saja kita cari tahu cara pakai VPS!
Isi
Mengapa VPS Baru Harus Dikonfigurasikan?
Biasanya, ketika Anda mendaftar untuk membeli paket hosting dasar, provider akan mengaktifkan seluruh software yang diperlukan. Singkatnya, Anda sendiri tinggal ‘terima jadi’. Di shared hosting, misalnya, Anda diberikan akses ke control panel akun segera setelah Anda berhasil mendaftar dan membuat akun:
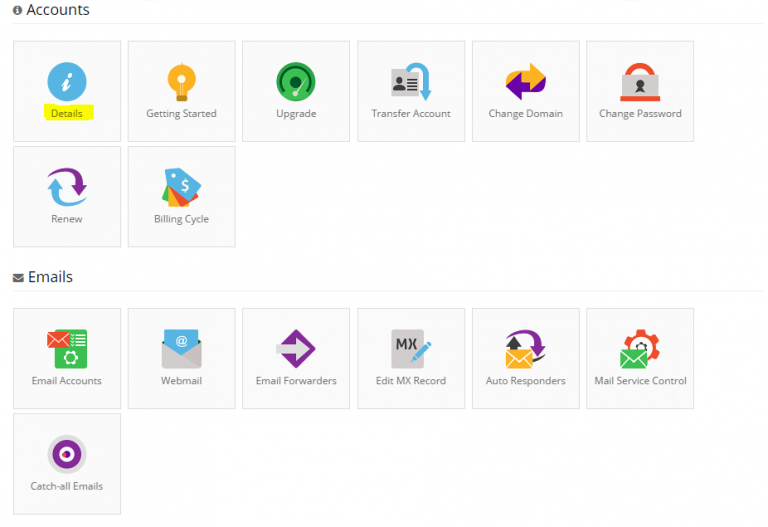
Di control panel hosting, Anda akan menemukan beragam opsi yang dibutuhkan untuk mengonfigurasi akun. Sayangnya, Anda tidak punya hak atau bahkan kontrol penuh terhadap pengaturan server. Hal ini dikarenakan Anda berbagi server atau mesin yang sama dengan user lain.
Namun, penggunaan server secara bersama-sama seperti yang terjadi di shared hosting tidak akan Anda temukan di VPS. Virtual Private Server memberikan Anda kebebasan dalam mengelola dan manajemen server. Semuanya untuk Anda, tanpa harus berbagi dengan user lain. Provider hosting hanya akan setup softaware dasar untuk server, misalnya Apache atau Nginx, dan sisanya dikelola oleh Anda sendiri. Hal ini berarti ada beberapa tahapan atau langkah yang harus Anda lakukan terlebih dulu sebelum VPS ‘siap’ digunakan:
- Menentukan kapan seharusnya Anda menggunakan VPS.
- Membuat koneksi ke VPS dan issue command.
- Menginstall software baru dan melakukan update (pembaruan).
- Mengonfigurasikan akun user baru (jika diperlukan).
- Setup atau aktifkan firewall.
Berbicara soal issue commands, maka akan tampak seperti pada gambar di bawah ini:
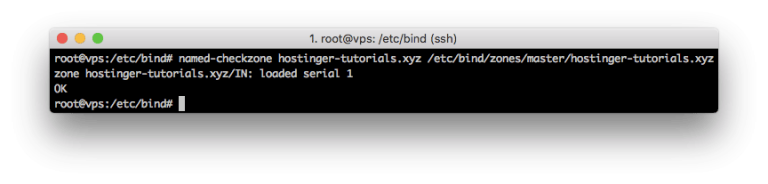
Alih-alih Graphical User Interface (GUI), untuk berinteraksi dengan VPS, umumnya Anda akan menggunakan command line. Pada awalnya Anda akan merasa sulit ketika menggunakan command line. Namun, lama-kelamaan, secara perlahan, Anda akan terbiasa dengan penggunaan baris perintah tersebut, apalagi kalau Anda rajin mencari informasi mengenai command yang benar dan tepat serta mengikuti berbagai tutorial sederhana yang ditemukan di internet.
Sebenarnya, Anda juga bisa terhubung dengan server menggunakan GUI. Tinggal setup saja di control panel hosting. Namun, metode ini tidak akan kami bahas di artikel ini. Berdasarkan pengalaman kami, penggunaan command line sudah merupakan pilihan yang tepat dan efisien. Di samping itu, menggunakan command sederhana akan mengajarkan Anda banyak hal tentang manajemen server, yang tentu saja akan berguna seiring dengan berkembangnya situs Anda.
5 Langkah untuk Mengonfigurasi VPS Baru Hingga Benar-benar Siap Digunakan
Sebagian besar web server diaktifkan dan dijalankan di sistem berbasis Unix. Maka, Anda harus menggunakan command yang ditujukan khusus untuk tipe Sistem Operasi (OS) tersebut, yang tentu saja tidak sama dengan command yang biasanya Anda gunakan di sistem Windows. Jika Anda ingin mempelajari lebih dalam mengenai manajemen server Windows, silakan baca artikel ini.
Langkah 1: Login ke VPS via Secure Shell (SSH) Access
Selain browser, ada beberapa alternatif yang bisa Anda gunakan agar terhubung ke website. Sebagai contoh, dengan File Transfer Protocol (FTP), Anda bisa mengupload, mendownload, dan mengedit file pada server:
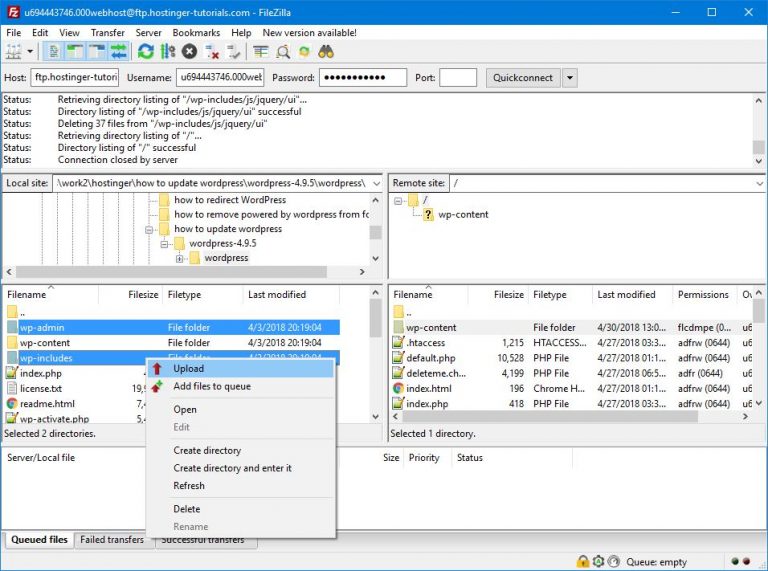
Meskipun FTP bisa sangat berguna untuk membuat koneksi antara Anda dan website, tetap saja aplikasi ini tidak memungkinkan Anda untuk membuat serta mengirimkan command ke server. Karena itulah, dalam hal ini, Anda membutuhkan Secure Shell (SSH) access, salah satu tipe protokol yang menyediakan akses bagi Anda untuk mengaktifkan server.
Setelah berhasil terhubung ke server via SSH, maka Anda bisa membuat dan mengirimkan command. SSH dikenal akan sistem keamanannya yang terjamin. Hal ini dikarenakan SSH menawarkan enkripsi yang kuat serta protokol untuk otentikasi. Mempelajari dan mengetahui cara menggunakan SSH merupakan langkah awal dalam manajemen server.
Setelah berhasil membuat akun dan membeli paket VPS, maka Anda akan memperoleh informasi berupa:
- Alamat IP server
- Username (biasanya root)
- Password untuk akun root Anda
Akun root (atau superuser) adalah user yang memiliki hak (privilege) dan akses penuh pada suatu sistem. Agar lebih mudah dipahami, anggap saja akun root sama seperti administrator. Hanya saja, akun root memiliki power yang lebih banyak.
Untuk setup VPS, Anda membutuhkan satu akun root yang akan digunakan dalam pembuatan koneksi awal. Jika Sistem Operasi yang digunakan di end berbasis Unix, maka Anda dapat terhubung secara langsung ke server dari command line. Namun, apabila Sistem Operasi yang digunakan adalah Windows, maka install-lah aplikasi SSH terlebih dulu. Pada umumnya, ada dua jenis aplikasi SSH, dan yang pertama adalah Bitvise:

Bitvise merupakan pilihan paling tepat jika yang Anda cari adalah interface sederhana yang menyerupai style Windows classic. Hanya saja, proses setup VPS lebih banyak dilakukan di dalam command line, jadi style tidak begitu berpengaruh.
PuTTY adalah jenis aplikasi SSH berikutnya yang menampilkan interface yang jauh lebih sederhana. Meski minimalis, PuTTY kaya akan opsi konfigurasi tambahan sehingga aplikasi ini lebih sering dipilih dan digunakan ketika Anda ingin berkutat dalam manajemen server.
Aplikasi SSH yang akan kami gunakan dalam tutorial ini adalah PuTTY. Oleh karena itu, install dan aktifkan PuTTY terlebih dulu. Selanjutnya, Anda akan melihat sebuah layar dengan tampilan seperti di bawah ini:
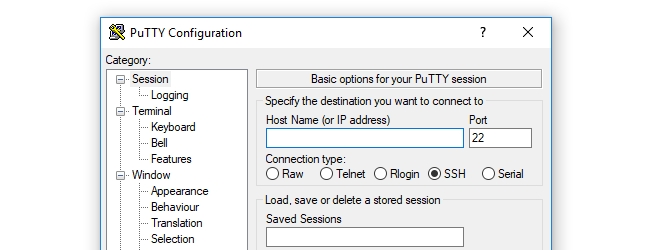
Ketikkan alamat IP server di kolom Host Name (atau alamat IP) dan atur pengaturan Port ke default value, yakni 22:
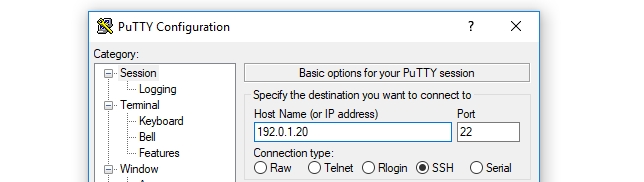
Selain di koneksi SSH, port 22 juga digunakan untuk mengamankan informasi login dan Secure File Transfer Protocol (SFTP).
Di bawah kolom IP, terdapat opsi untuk memilih tipe koneksi yang akan Anda gunakan. Pilih SSH, kemudian klik opsi Open.
Layar command line akan muncul, dan di sinilah Anda bisa menyertakan informasi login. Dalam hal ini, Anda diminta untuk memasukkan root dan password yang sesuai:

Apabila tidak ada kesalahan pada data yang dimasukkan, maka selanjutnya akan muncul rangkuman singkat berisikan detail server, dan juga prompt untuk menambahkan command:
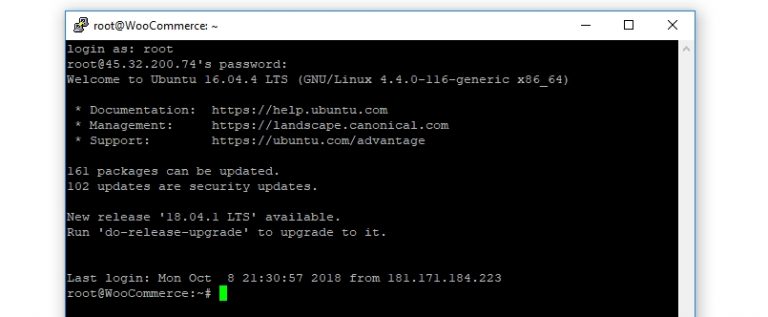
Anda berhasil menyelesaikan langkah pertama dari cara setting VPS. Jangan close layar command linekarena masih banyak task yang akan kita lakukan.
Langkah 2: Update Server
Setelah berhasil login ke VPS, akan muncul suatu pesan yang menginformasikan bahwa ada packageatau security yang perlu diupdate:
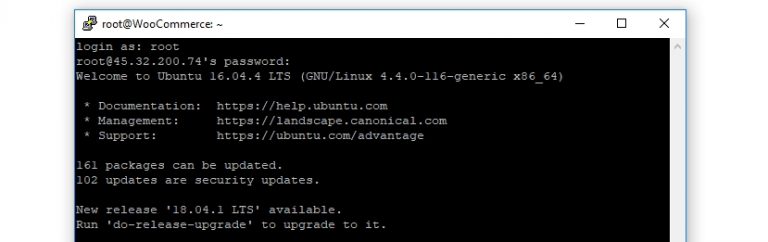
Pada umumnya package adalah software atau perangkat lunak dalam bahasa Unix. Jika software ini diaktifkan pada suatu sistem, penting bagi Anda untuk selalu mengupdate komponennya, bahkan server.
Menggunakan software yang sudah usang atau outdated sama saja membuat server (dan juga website) Anda rentan terhadap ancaman dan bahaya cyber. Bahkan Anda tidak bisa menikmati keunggulan serta kelebihan dari berbagai fitur yang hanya bisa diaktifkan jika software diupdate. Oleh sebab itu, update-lah package server tersebut, kemudian unduh patch keamanan yang pending atau tertunda.
Untuk update software, ketik apt update di command line dan tekan Enter pada keyboard. Server akan mengecek kembali package mana saja yang perlu diupgrade. Setelah itu, ketik apt dist-upgrade untuk mengupdate package server:

Tunggu selama beberapa saat sampai proses update selesai dilakukan. Setelah semuanya selesai, restart server dengan menggunakan command reboot. Close atau tutup layar command line. Tunggu selama satu atau dua menit, kemudian login kembali dengan menggunakan PuTTY (atau aplikasi yang jadi pilihan Anda).
Jika sudah tidak ada list software yang harus diupdate, maka kita bisa mempelajari langkah selanjutnya dari cara menggunakan VPS.
Langkah 3: Buat User Baru dan Ubah Hak Aksesnya (Privilege)
User root adalah akun yang Anda gunakan dari awal setup VPS sampai pada tahap ini. Kami sarankan untuk tidak mengandalkan satu akun user saja. Anda bisa membuat akun user lainnya dengan keistimewaan superuser privilege.
Alasannya, akun root dapat mendatangkan masalah bahkan mengakibatkan keursakan apabila Anda tidak tahu atau tidak yakin dengan yang dilakukan. Akun root menawarkan akses penuh ke semua pengaturan sistem sehingga jika Anda memasukkan satu command yang salah, maka siap-siap saja dengan risiko kerusakannya.
Akun user privilege yang memiliki superuser privilege, di sisi lain, harus menambahkan prefix sudo ke comamnd yang hendak diaktifkan dengan menggunakan administrative privilege. Meskipun hanya perubahan kecil yang dilakukan, hasilnya bisa membawa dampak yang begitu signifikan. Jika hendak mengaplikasikan cara ini, maka Anda harus berpikir matang-matang sebelum mengaktifkan commanddengan menggunakan prefix sudo sehingga server dan juga website Anda terhindar dari masalah dan error.
Masukkan command di bawah ini untuk buat user baru. Ganti bagian kedua dengan username apa pun yang ingin Anda gunakan:
adduser yournewusername
Masukkan command di bawah ini untuk menambahkan user ke grup sudo sehingga user tersebut memiliki superuser privileges (ganti bagian yournewusername dengan username baru Anda):
# usermod -aG sudo yournewusername
Terakhir dari langkah ini, buat password akun. Ada metode yang lebih aman daripada sekadar membuat password biasa, dan hal itu akan kami jelaskan di bawah ini.
Langkah 4: Aktifkan Public Key Authentication
Public key authentication adalah suatu metode atau teknik yang dianggap lebih aman daripada menggunakan password biasanya. Di sini, Anda akan membuat dua key, yakni public dan private.
Server akan menyimpan public key dan menggunakannya untuk mengotentikasi private key sehingga hanya Anda yang bisa mengaksesnya sebagai file di komputer. Setelah membuat public key authentication, masukkan private key dan kata sandi agar bisa login. Dengan begini, keamanan dapat ditingkatkan secara signifikan.
Untuk membuat SSH keys di Windows, gunakan PuTTYgen app yang akan terinstall ketika Anda memasang aplikasi SSH (untuk informasi selengkapnya tentang cara pembuatan SSH keys di sistem operasi Linux/Unix, silakan baca panduan ini). Cari aplikasi PuTTYgen di antara sekian program yang terpasang, kemudian aktifkan. Tampilannya akan seperti ini:
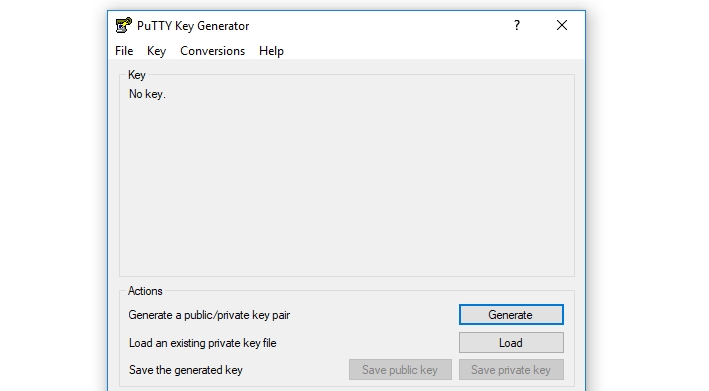
Anda tidak perlu mengubah pengaturan, biarkan tetap default ntuk kedua key tersebut. Klik opsi Generate. Agar key lebih unik, program akan meminta Anda untuk menggerak-gerakkan mouse di sekitar key sebagai suatu uji coba:
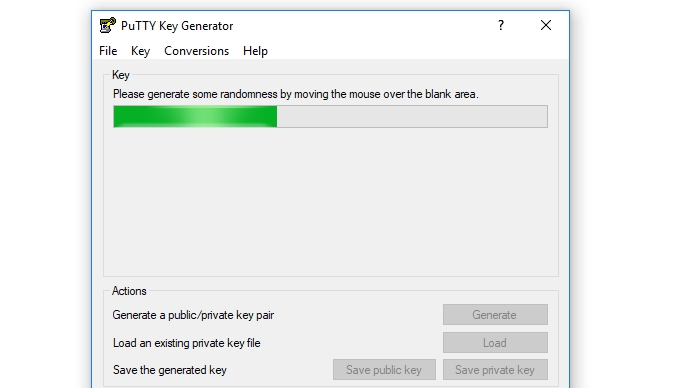
Program lalu akan menampilkan public key yang dibuat untuk Anda. Buat kata sandi untuk public key yang akan bertindak sebagai password:
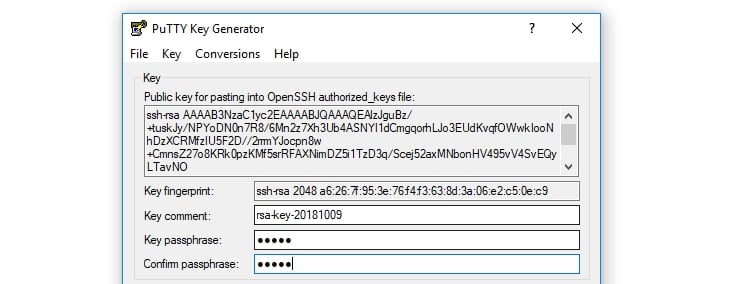
Klik Save private key dan simpan file yang berhasil dibuat di komputer. Jangan close atau tutup layar karena Anda masih harus menyalin public key.
Gunakan original root user untuk kembali ke server, dan pindah ke direktori beranda akun dengan mengetikkan # su – yournewusername. User baru akan ditampilkan di command line:

Aktifkan seperangkat command secara berurutan untuk membuat folder baru bagi public key, membatasi permission folder, dan menyimpan key:
mkdir ~/.ssh chmod 700 ~/.ssh nano ~/ssh/authorized_keys
Pada urutan command di atas, command yang paling akhir memberi perintah untuk membuka Nano editor sehingga Anda bisa memodifikasi file authorized_keys baru pada server. Salin public key yang ada di layar PuTTYgen dan tempel (paste) ke Nano editor.
Setelah key sudah siap, tekan CTRL + X untuk tutup editor dan Y untuk mengonfirmasi perubahan yang sudah Anda lakukan ke file. Masukkan dua command di bawah ini:
chmod 600 ~/.ssh/authorized_keys exit
Dua command di atas akan mengubah permission file yang baru saja Anda edit, dan setelah itu mengembalikan Anda ke user root.
Agar private key dapat digunakan ketika hendak membuat koneksi ke server sehingga server bisa mengenali Anda, maka konfigurasikanlah PuTTY terlebih dulu. Caranya, kembali ke halaman utama aplikasi dan buka Connection > SSH > Auth. Di dalam halaman tersebut, ada kolom yang disebut Private key file for authentication:

Klik Browser dan cari file private key yang tersimpan di komputer. Pilih file tersebut.
Terakhir, beri perintah pada server untuk menonaktifkan default password-only authentication methodbagi user baru yang baru saja Anda buat. Caranya, login ke server sebagai user baru via SSH dan aktifkan command ini:
sudo nano /etc/ssh/sshd_config
Dengan command di atas, file sshd_config akan terbuka di Nano editor. Cari baris atau line yang bertuliskan PasswordAuthentication yang ada di dalam file tersebut, kemudian hapus tanda # di depannya. Ubah value dari Yes ke No sehingga akan terbaca seperti ini:
PasswordAuthentication no
Simpan perubahan yang dilakukan pada file, lalu reboot server. Untuk mengetesnya, Anda bisa login kembali dengan menggunakan private key dan password atau kata sandi yang sudah dibuat.
Langkah 5: Install Firewall di VPS
Sampai tahap ini, Anda sudah mempelajari banyak hal tentang cara setting VPS. Namun, masih ada satu lagi langkah yang harus Anda lakukan agar server tetap aman terkendali. Langkah tersebut adalah menginstall dan mengaktifkan firewall.
Untuk install firewall, gunakan program iptables agar Anda bisa setup rule yang membatasi trafik dari dan ke server Anda. Prosesnya sedikit rumit, jadi kami sarankan Anda untuk membaca panduan mengenai cara setup iptabels terlebih dulu sehingga bisa mengonfigurasikan programnya dengan benar.
Di awalnya, proses ini pasti akan membuat Anda pusing tujuh keliling. Namun, dengan Iptables, Anda bisa membatasi mana port yang memungkinkan trafik untuk mengakses server Anda. Dengan begini, sejumlah serangan dalam jalurnya akan bisa dihentikan. Selain itu, pengaktifan Iptables hanya satu kali proses sehingga Anda patut untuk mencobanya.

Komentar Terbaru