sumber : https://www.hostinger.co.id/tutorial/cara-membuat-server-teamspeak-3/

Di tutorial ini, kami akan menjelaskan cara membuat server TeamSpeak 3 di sistem operasi Linux, Windows, atau Mac. Caranya sendiri sangat mudah dan tidak akan membuang-buang waktu Anda. TeamSpeak 3 server adaah tool yang sangat berguna jika Anda ingin menjalin komunikasi dengan teman atau kolega. Semoga dengan adanya tutorial ini, Anda bisa membuat server TeamSpeak 3 pada Windows, Mac OS, atau virtual server dengan menggunakan Ubuntu 16.04 atau CentOS 7.
Isi
Cara Membuat Server TeamSpeak 3 di Ubuntu 16.04
Untuk memulainya, terlebih dulu Anda harus mengakses VPS via SSH. Sebelum melakukan langkah di bawah ini, ada baiknya jika Anda mengecek apakah sistem sudah diupgrade atau belum. Caranya adalah dengan memasukkan perintah ini:
apt-get update && apt-get upgrade
Langkah 1 – Membuat sistem user baru
Buat user baru dengan menjalankan perintah di bawah ini:
adduser --disabled-login teamspeak
Masukkan informasi pribadi user dan konfirmasi jika informasi yang dimasukkan sudah benar. Perlu Anda ingat, semua kolom bisa dibiarkan kosong atau tidak diisi.
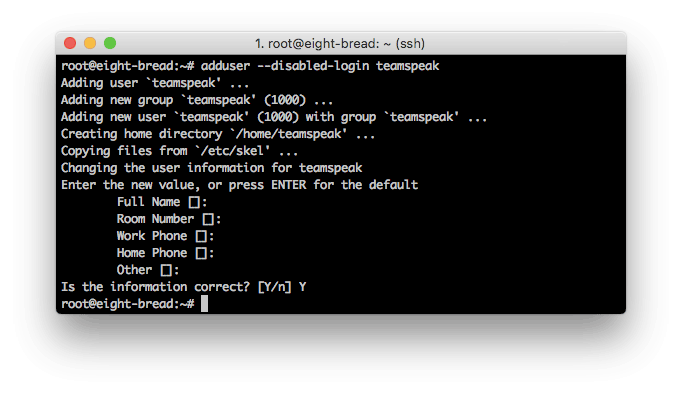
Buka direktori home dari user yang baru saja dibuat:
cd /home/teamspeak
Langkah 2 – Mengunduh dan ekstrak TeamSpeak 3 Server
Langkah selanjutnya adalah mengunduh software server TeamSpeak 3 untuk Linux. Anda bisa menggunakan wget command untuk mengunduh setup file secara langsung ke VPS:
wget http://dl.4players.de/ts/releases/3.1.2/teamspeak3-server_linux_amd64-3.1.2.tar.bz2
Setelah itu, ekstrak arsip:
tar xvf teamspeak3-server_linux_amd64-3.1.2.tar.bz2
Semua konten akan muncul di direktori teamspeak3-server_linux_amd64. Selanjutnya, pindahkan konten tersebut ke /home/teamspeak dan hapus arsip yang telah diunduh.
cd teamspeak3-server_linux_amd64 && mv * /home/teamspeak && cd .. && rm -rf teamspeak3-server_linux_amd64-3.1.2.tar.bz2
Jalankan perintah Is dan tampilannya akan seperti ini jika semuanya sudah di-set dengan benar:
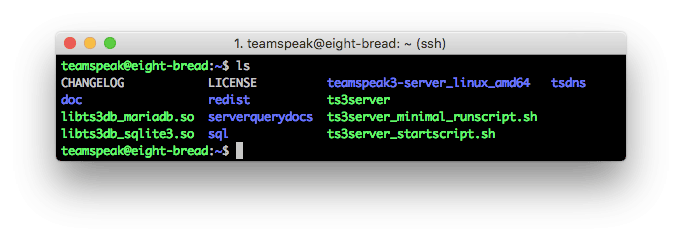
Langkah 3 – Menyetujui lisensi persetujuan TeamSpeak 3
Karena versi terbaru dari TeamSpeak 3 adalah 3.1.0, maka Anda wajib untuk menerima dan menyetujui lisensi persetujuan. Cara tercepat dan termudah untuk melakukannya adalah dengan memasukkan perintah berikut ini:
touch /home/teamspeak/.ts3server_license_accepted
Perintah ini menyediakan file kosong yang baru dan diberi nama .ts3server_license_accepted, yang berperan sebagai lisensi persetujuan.
Langkah 4 – Menggunakan TeamSpeak 3 Server di Boot
Kini saatnya mengonfigurasikan server TeamSpeak 3 di server boot. Buat file yang diberi nama teamspeak.service di direktori /lib/systemd/system dengan menggunakan perintah ini:
sudo nano /lib/systemd/system/teamspeak.service
Sebaiknya, file memuat:
[Unit] Description=TeamSpeak 3 Server After=network.target [Service] WorkingDirectory=/home/teamspeak/ User=teamspeak Group=teamspeak Type=forking ExecStart=/home/teamspeak/ts3server_startscript.sh start inifile=ts3server.ini ExecStop=/home/teamspeak/ts3server_startscript.sh stop PIDFile=/home/teamspeak/ts3server.pid RestartSec=15 Restart=always [Install] WantedBy=multi-user.target
Paste konten ke file yang baru saja dibuat dan simpan. Untuk memulai TeamSpeak 3 di server boot, Anda harus mengaktifkan scriptnya.
systemctl enable teamspeak.service systemctl start teamspeak.service
Periksa kembali apakah script di atas sudah ditambahkan dengan menggunakan perintah ini:
systemctl | grep teamspeak.service
Jika server TS 3 sudah aktif dan tidak ada kesalahan, maka Anda akan melihat tampilan yang seperti ini:
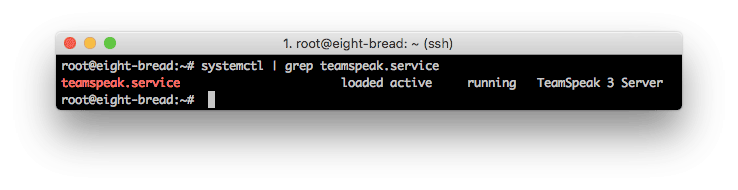
Jika ingin mengecek informasi status server TS 3, maka jalankan perintah ini:
service teamspeak status
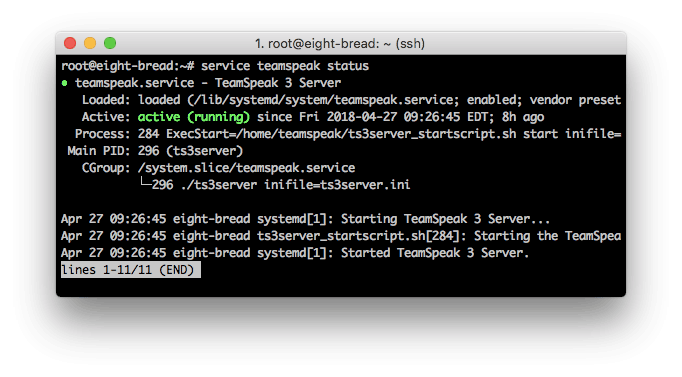
Langkah 5 – Mencari privileged key
Setelah berhasil menjalankan server TeamSpeak 3, maka langkah selanjutnya adalah mencari privileged key. Key ini harus di-paste jia Anda ingin terhubung ke server untuk pertama kalinya. Anda bisa melihat key tersebut dengan menjalankan perintah ini:
cat /home/teamspeak/logs/ts3server_*
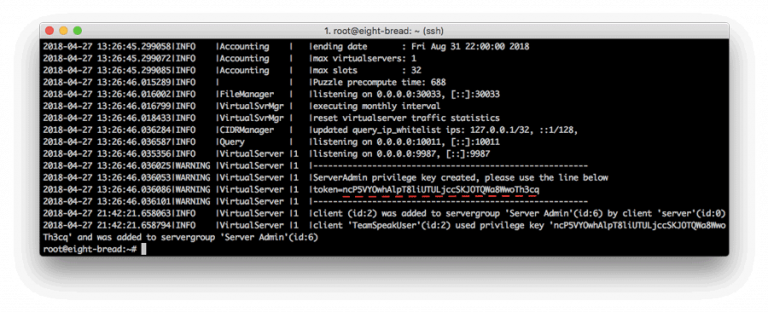
Langkah 6 – Buat koneksi via TeamSpeak 3 client
Langkah terakhir, buat koneksi ke server TS 3 yang baru saja dibuat dan dijalankan dan terapkan privileged key. Masukkan alamat IP VPS yang dedicated pada saat membuat koneksi.
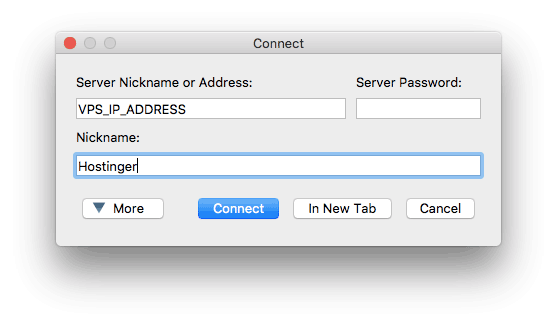
Masukkan token yang diminta.
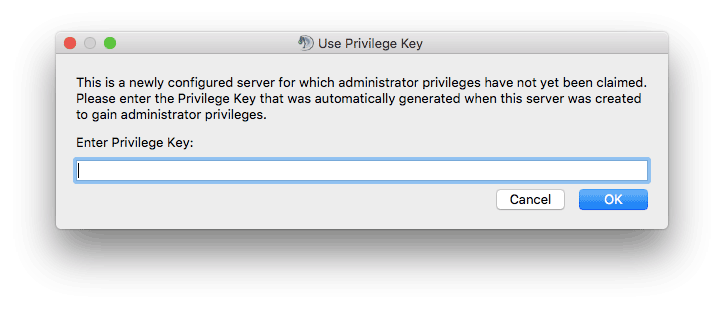
Selesai! Anda baru saja membuat koneksi ke server TeamSpeak 3 di Ubuntu 16.04 VPS.
Cara Bikin Server TeamSpeak 3 di CentOS 7
Cara membuat server TeamSpeak 3 di CentOS 7 hampir sama dengan di Ubuntu VPS. Pertama-tama, akses VPS via SSH dan update sistemnya:
yum -y update
Langkah 1 – Membuat sistem user baru
Buat user yang dedicated untuk TeamSpeak 3 server. Jalankan perintah berikut ini:
adduser teamspeak
Perintah ini akan membuat user baru dan mengatur direktori home ke /home/teamspeak. Buka direktori home dengan menjalankan perintah ini:
cd /home/teamspeak
Langkah 2 – Mengunduh dan mengekstrak server TeamSpeak 3
Langkah selanjutnya adalah mengunduh setup server TeamSpeak 3 untuk Linux. Cara tercepat dan termudah adalah dengan menjalankan wget command ini:
wget http://dl.4players.de/ts/releases/3.1.2/teamspeak3-server_linux_amd64-3.1.2.tar.bz2
Setelah itu, unzip arsip dengan :
tar xvf teamspeak3-server_linux_amd64-3.1.2.tar.bz2
File yang telah diekstrak akan disimpan di folder teamspeak3-server_linux_amd64. Gunakan command ini untuk memindahkan semuanya ke direktori dan menghapus file setup server yang telah diekstrak:
cd teamspeak3-server_linux_amd64 && mv * /home/teamspeak && cd .. && rm -rf teamspeak3-server_linux_amd64-3.1.2.tar.bz2
Jika semuanya berjalan lancar, maka layar ini akan muncul pada saat Anda memasukkan command Is:
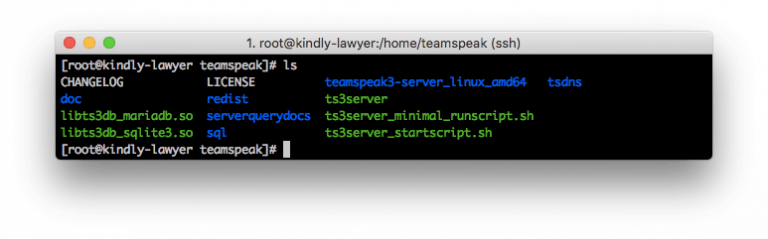
Langkah 3 – Menyetujui lisensi perjanjian TeamSpeak 3
TeamSpeak 3 mewajibkan Anda untuk menerima dan menyetujui lisensi perjanjiannya. Ada banyak cara untuk melakukannya, salah satunya dengan menjalankan perintah ini:
touch /home/teamspeak/.ts3server_license_accepted
File dengan nama .ts3server_license_accepted akan muncul dan itu berarti Anda setuju dengan lisensi ketentuan penggunaan.
Langkah 4 – Menjalankan server TeamSpeak 3 di boot
Langkah berikutnya adalah mengaktifkan TeamSpeak 3 server di server boot:
sudo nano /lib/systemd/system/teamspeak.service
Paste script sederhana ini untk mengelola server TS3 Anda:
[Unit] Description=TeamSpeak 3 Server After=network.target [Service] WorkingDirectory=/home/teamspeak/ User=teamspeak Group=teamspeak Type=forking ExecStart=/home/teamspeak/ts3server_startscript.sh start inifile=ts3server.ini ExecStop=/home/teamspeak/ts3server_startscript.sh stop PIDFile=/home/teamspeak/ts3server.pid RestartSec=15 Restart=always [Install] WantedBy=multi-user.target
Simpan file dan masukkan dua perintah ini untuk menjalankan server:
systemctl enable teamspeak.service systemctl start teamspeak.service
Jika ingin mengecek script apakah sudah berfungsi atau belum, gunakan perintah ini:
systemctl | grep teamspeak.service
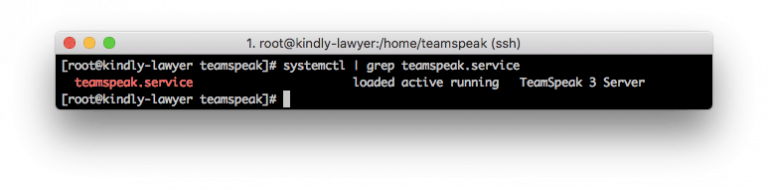
Apabila ingin mendapatkan informasi yang lebih lengkap terkait server TeamSpeak 3, maka jalankan command ini:
service teamspeak status
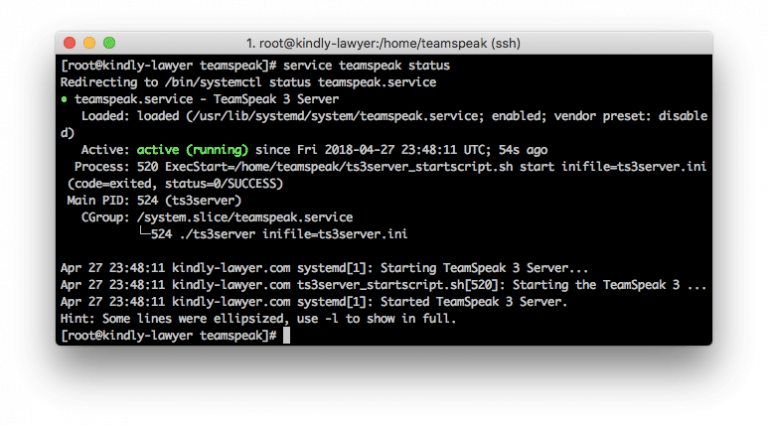
Langkah 5 – Mencari privileged key
Berikutnya, salin atau cop token server TeamSpeak 3, atau yang lebih dikenal dengan nama privileged key. Cari key tersebut dengan memasukkan command ini:
cat /home/teamspeak/logs/ts3server_*
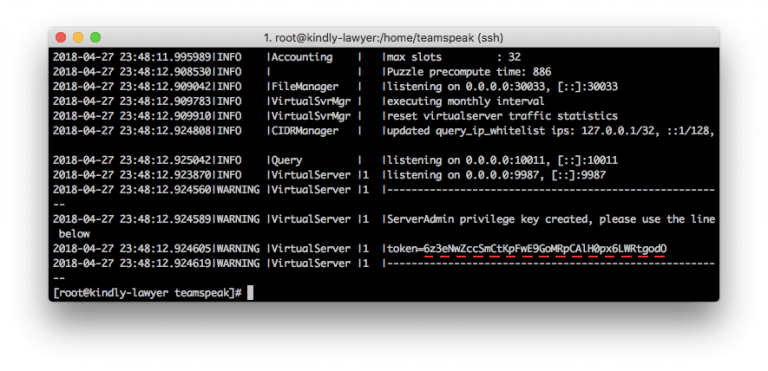
Langkah 6 – Buat koneksi via TeamSpeak 3 client
Saatnya mengaktifkan server yang telah dibuat! Buat koneksi dengan menggunakan TeamSpeak 3 client dan masukkan alamat IP VPS Anda yang dedicated ke kolom Server Nickname or Address.
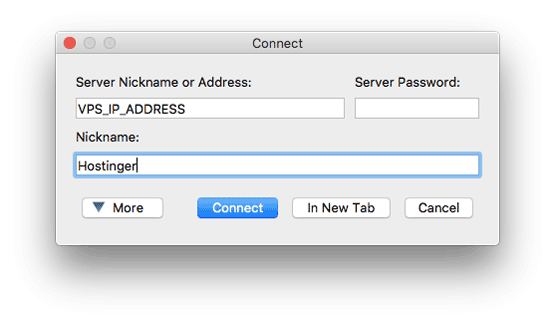
Paste privileged key yang telah ditemukan.
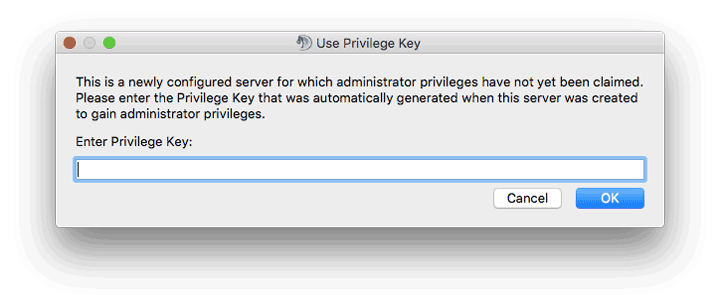
Selesai! Anda sudah berhasil menjalankan TeamSpeak 3 server di CentOS 7 VPS.
Cara Membuat Server TeamSpeak 3 di Windows
Cara membuat server TeamSpeak 3 di sistem operasi Windows sangatlah mudah, hanya dalam 3 langkah saja.
Langkah 1 – Mengunduh dan mengekstrak server TeamSpeak 3
Pertama-tama, unduh software server TeamSpeak 3 untuk Windows OS, kemudian unzip ke folder apa saja.
Langkah 2 – Jalankan installer server TeamSpeak 3
Buka file server TS3 yang telah diekstrak dan jalankan installer ts3server.exe. Di sini, Anda wajib untuk menerima dan menyetujui lisensi peranjian. Anda pun akan dimintai konfirmasi apakah ingin mengizinkan software untuk beroperasi atau tidak. Setelah itu, Anda akan menerima privileged key dan informasi berguna lainnya.
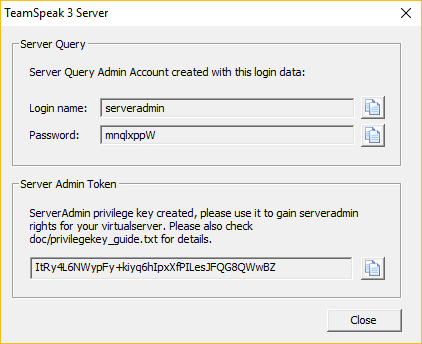
Langkah 3 – Membuat koneksi via TeamSpeak 3 client
Karena sudah ada installer yang akan menyelesaikan sisa-sisa langkahnya, maka untuk selanjutnya, Anda hanya perlu membuat koneksi ke server TS3. Apabila Anda tidak tahu alamat IP yang hendak digunakan untuk membuat koneksi, maka buka Command Prompt dan jalankan perintah ini:
ipconfig
Cari value IPv4 Address. Value ini akan digunakan pada saat membuat koneksi:
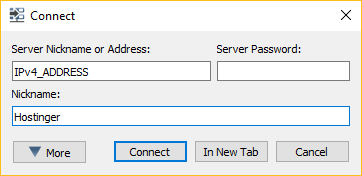
Paste privileged key untuk mendapatkan hak-hak admin.
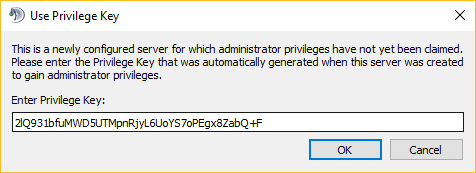
Selesai! Anda sudah berhasil menjalankan server TeamSpeak 3 di Windows!
Cara Membuat Server TeamSpeak 3 di Mac OS
Anda juga bisa membuat server TeamSpeak 3 di Mac OS, hanya dalam 4 langkah saja.
Langkah 1 – Mengunduh dan mengekstrak TeamSpeak 3 server
Pertama-tama, unduh setup server TeamSpeak untuk Mac. Setelah itu, double klik untuk mengekstraknya.
Langkah 2 – Menerima dan menyetujui lisensi perjanjian TeamSpeak 3
Buka terminal box dan jalankan perintah di bawah ini untuk menerima dan menyetujui lisensi perjanjian:
set TS3SERVER_LICENSE=accept
Langkah 3 – Jalankan Server TeamSpeak 3 dan cari privileged key
Buka file TeamSpeak 3 server yang telah diekstrak menggunakan jendela terminal yang sama. Misalnya:
cd Downloads/teamspeak3-server_mac
Masukkan:
/.ts3server
Tunggu beberapa saat sampai prosesnya selesai. Anda akan melihat privileged key pada layar:
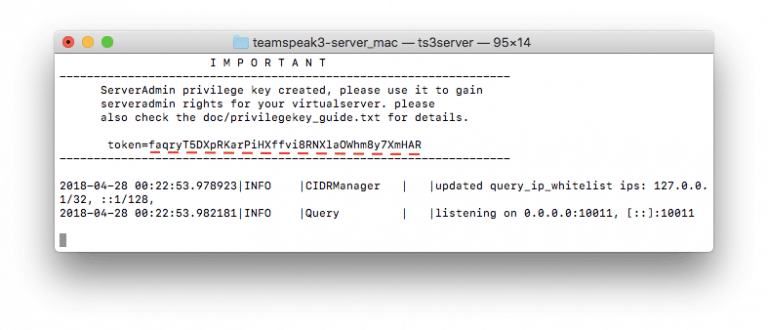
Langkah 4 – Membuat koneksi via TeamSpeak 3 client
Sekarang saatnya menjalankan server TeamSpeak 3. Saat membuat koneksi, masukkan IP yang ditunjukkan di bagian System Preferences > Network.
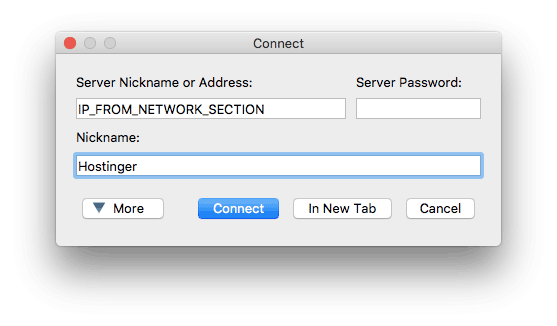
Paste privileged key untuk mendapatkan hak-hak admin.
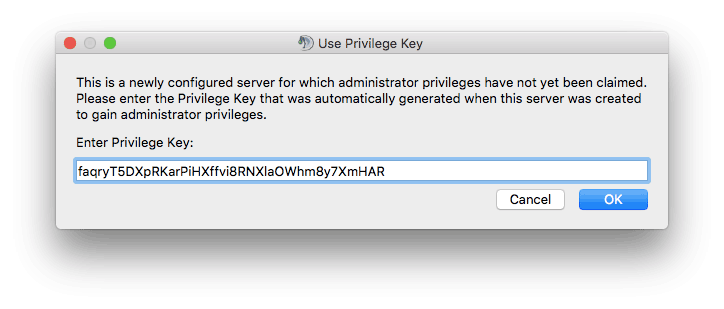
Selamat! Anda berhasil membuat server TeamSpeak 3 di Mac OS!
Bonus: Cara Mengarahkan Domain ke Server TeamSpeak 3
Di bagian ini, Anda akan mempelajari cara mengarahkan domain yang sudah ada ke server TeamSpeak 3 yang baru saja dibuat dengan menggunakan subdomain. Cara ini sangatlah berguna jika Anda ingin terhubung ke server dengan menggunakan nama domain, alih-alih memasukkan kombinasi IP dan port yang panjang.
Langkah 1 – Membuat subdomain menggunakan A record
Buka Advanced -> DNS Zone Editor dan cari A (Host). Buat subdomain dan arahkan ke server TeamSpeak 3 via A record.

- Host – Buat nama subdomain.
- Address – Masukkan alamat IP dari server TeamSpeak 3 dna bukannya alamat 93.188.167.216.
- TTL – Atur ke value default.
Klik tombol Save dan lanjut ke langkah berikutnya.
Langkah 2 – Buat SRV record
Di DNS Zone Editor yang sama, scroll ke bawah sampai Anda menemukan panel kelola SRV.

- Name – Buat nama layanan _ts3 dan protokol _udp, dipisahkan oleh tanda titik, seperti yang ditunjukkan pada screenshot. Di belakang tanda titik kedua, tambahkan subdomain subdomain. Hasilnya akan seperti ini: _ts3._ts3._udp.teamspeak.hostinger-tutorials.com.
- TTL – Istilah ini merupakan singkatan dari Time to live. TTL membatasi lifetime record ini. Atur ke value default.
- Priority – Masukkan priority terbesar untuk record ini dan atur value ke 0.
- Weight – Weight relatif untuk record dengan priority yang sama, atur ke 5.
- Port – Masukkan port server, port server default untuk TeamSpeak 3 adalah 9987.
- Target – Masukkan subdomain yang telah Anda buat di Langkah 1 da bukannya teamspeak.hostinger-tutorials.com.
Klik tombol Save.
Perlu Anda ketahui, proses pengarahan domain ini memakan waktu hingga 24 jam agar DNS bisa dipropagasi secara menyeluruh. Cara lain adalah dengan membersihkan DNS cache.
Anda kini sudah berhasil mengarahkan domain ke server TeamSpeak via record DNS SRV. Anda pun bisa dengan mudah membuat koneksi ke server menggunakan subdomain!

Komentar Terbaru