sumber : https://www.hostinger.co.id/tutorial/cara-meningkatkan-ukuran-maximum-file-upload-di-wordpress/
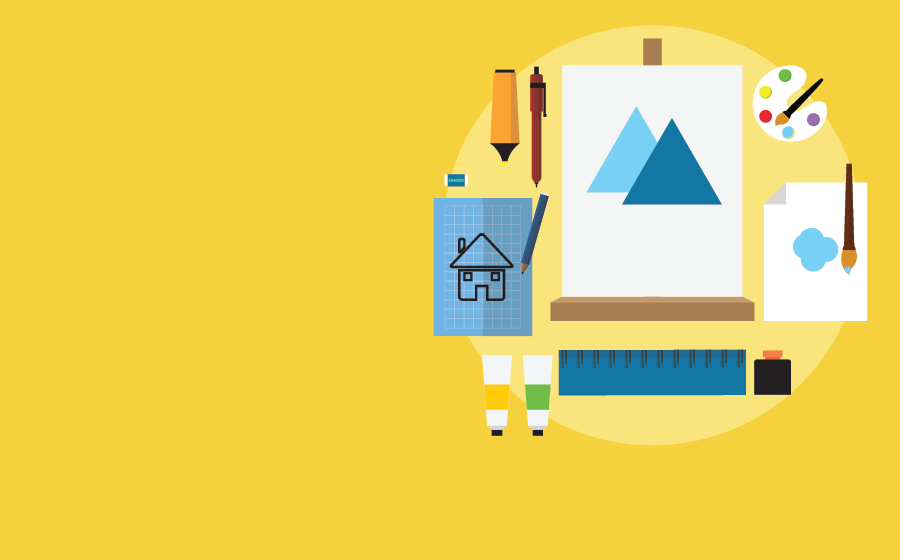
Pengenalan
WordPress memiliki fitur peng-upload media (media upload). Ini menjadikan kegiatan meng-upload file menjadi lebih mudah untuk dilakukan, tanpa perlu menggunakan aplikasi FTP atau File Manager. Semua file media yang ingin Anda miliki di blog, bisa Anda upload dengan mudah hanya dengan beberapa kali klik saja.
Namun, yang mungkin perlu kita ketahui bahwa, media upload menggunakan PHP untuk meng-upload file ke server. Sayangnya, ada batasan upload untuk ukuran file maksimal. Anda bisa memeriksa batas upload maksimal WordPress Anda melalui halaman admin, klik menu Media -> Add New.

Batasan ini bisa berbeda-beda, tergantung dari penyedia layanan hosting atau konfigurasi WordPress Anda. Biasanya, batasan upload file maksimal sangat lebih dari cukup untuk penggunaan WordPress normal. Namun bagaimana jika ternyata Anda mau meng-upload file video yang berkualitas tinggi atau file PDF yang berukuran besar melebihi batas tersebut? Bila Anda mencoba meng-upload file yang berukuran lebih besar daripada batas upload maksimal, maka Anda akan melihat pesan error this file exceeds the maximum upload size for this site.

Ada beberapa variasi cara untuk menambah batas upload file di WordPress. Kita akan mempelajarinya dalam tutorial ini.
Isi
Yang Anda butuhkan
Sebelum memulai, yang Anda butuhkan adalah:
- Akses ke control panel hosting Anda
- Akses ke halaman administrator WordPress
Metode 1 – Meningkatkan max upload size di .htaccess
Banyak layanan hosting yang membolehkan pelanggannya untuk mengganti berbagai setting PHP melalui file .htaccess. Sehingga, dengan menerapkan rule php_value upload_max_filesize di file .htaccess, Anda bisa meningkatkan batas ukuran upload maksimal PHP.
Kita akan menggunakan File Manager untuk meng-edit file .htaccess, namun Anda juga bisa menggunakan aplikasi FTP sebagai alternatif. Anda bisa menemukan file .htaccess di dalam direktori yang sama dengan file WordPress Anda. Sebagai contoh, jika Anda bisa mengakses website Anda melalui alamat domainanda.com, WordPress dan .htaccess juga akan berada di folder public_html.
Setelah Anda menemukan file .htaccess, klik dan klik tombol Edit.
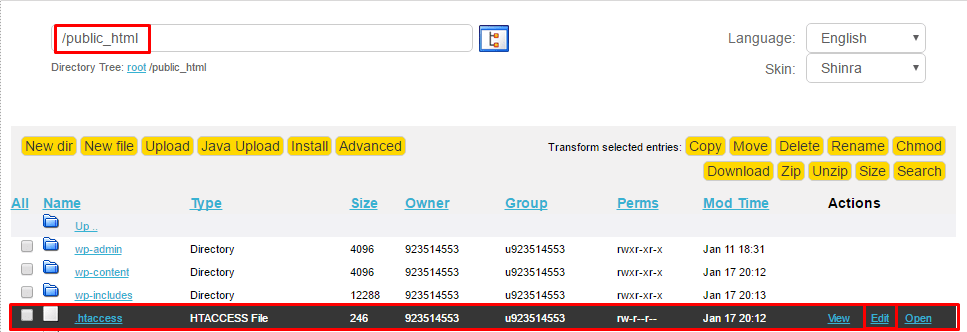
Anda perlu menambahkan beberapa baris kode berikut di bagian paling bawah:
php_value upload_max_filesize 128M php_value post_max_size 128M php_value max_execution_time 300 php_value max_input_time 300
Setelah anda selesai, simpan perubahan dengan menekan tombol Save di ujung kiri atas.
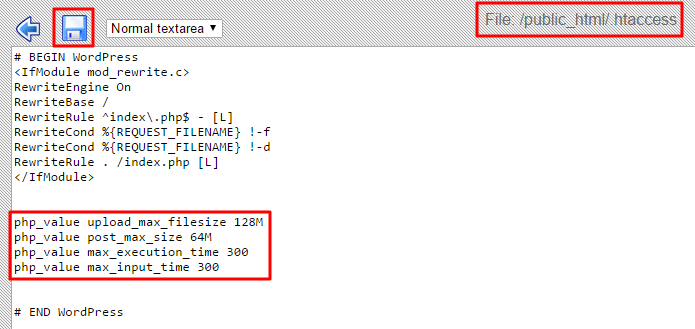
Metode 2 – Mengkonfigurasi file php.ini
PENTING: Metode ini adalah yang paling sesuai digunakan jika Anda meletakkan WordPress Anda di VPS. Banyak layanan shared hosting yang tidak mengizinkan Anda untuk meng-edit file php.ini. Jika Anda menggunakan shared hosting, hubungi tim support hosting Anda untuk memastikan bahwa Anda bisa meng-edit file php.ini atau tidak.
Jika Anda tidak bisa menggunakan metode .htaccess, Anda bisa coba meningkatkannya dengan meng-edit file php.ini. Akses file Anda dengan menggunakan File Manager, FileZilla atau SSH (bila mendukung) dan cari file php.ini di direktori root Anda. Jika Anda tidak menemukan file tersebut, buat dan masukkan rule berikut:
upload_max_filesize = 128M post_max_size = 128M max_execution_time = 300
Setelah selesai, simpan perubahan Anda dan lihat lagi halaman administrator WordPress Anda, di menu Media -> Add New untuk memastikan perubahan.
Metode 3 – Mengganti batas ukuran upload maksimal di cPanel
Jika hosting yang Anda gunakan menggunakan cPanel dan mengizinkan perubahan setting PHP, Anda bisa dengan mudah meningkatkan batas tersebut melalui:
1. Akses cPanel Anda dan cari menu Select PHP Version di bagian Software.
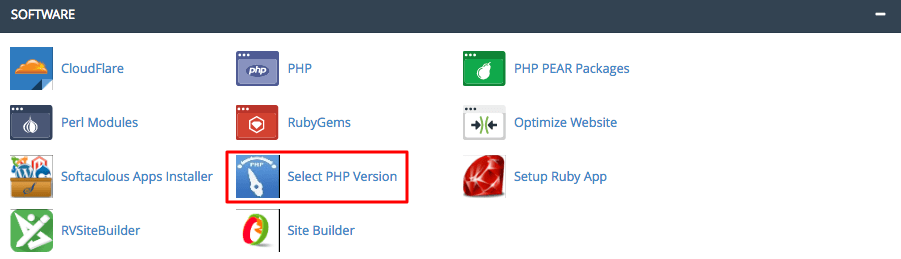
2. Klik Change to PHP Options

3. Ganti nilai post_max_size dan upload_max_filesize.
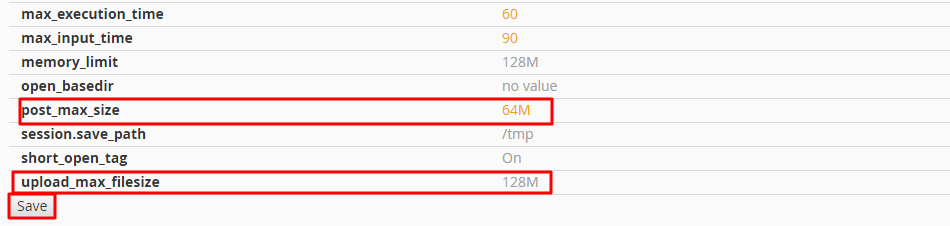
4. Klik tombol Save untuk menyimpan perubahan Anda.
Metode 4 – Memodifikasi file wp-config.php
Anda tidak perlu khawatir bila metode di atas tidak bisa Anda lakukan. Cara lainnya yang bisa Anda gunakan adalah menambahkan baris khusus berikut di file wp-config.php:
define('WP_MEMORY_LIMIT', '128M')
Akses file WordPress dengan File Manager atau aplikasi FTP, buka file wp-config.php dan tambahkan baris baru tersebut di bagian paling bawah file. Setelah selesai, nantinya file wp-config akan terlihat seperti ini:
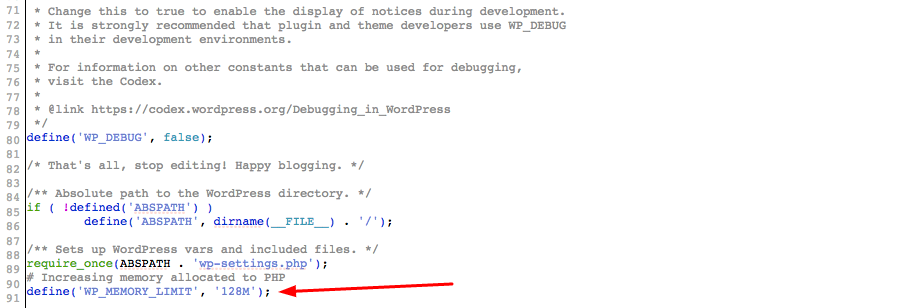
Kesimpulan
Setelah Anda menyelesaikan tutorial ini, Anda telah belajar bagaimana cara menambah ukuran upload file maksimal di WordPress dan Anda bisa meng-upload file yang lebih besar untuk seterusnya.


Komentar Terbaru