sumber : https://www.niagahoster.co.id/blog/cara-masuk-ke-phpmyadmin/
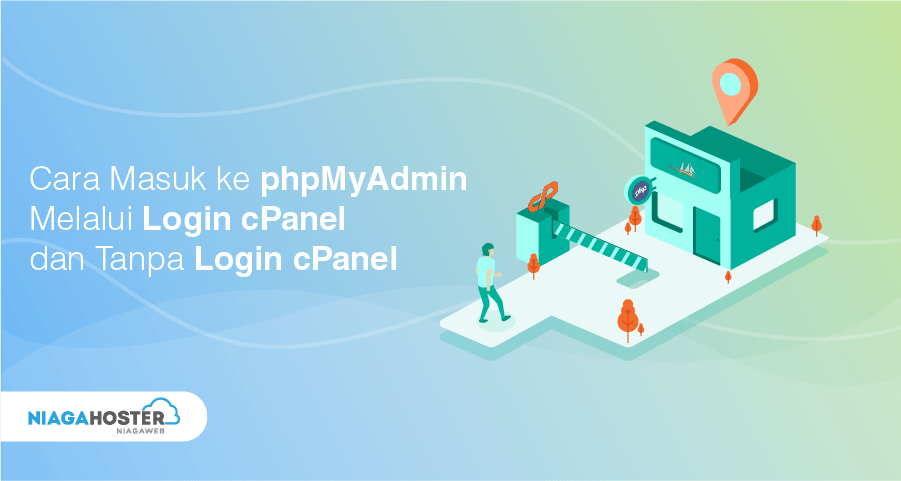
Pengaturan yang dapat Anda lakukan mencakup import, export, serta menjalankan query SQL database. Dalam tutorial ini akan kami akan membahas beberapa cara masuk ke phpMyAdmin, melalui cPanel maupun tanpa login cPanel.
Penjelasan Mengenai phpMyAdmin
phpMyAdmin adalah aplikasi berbasis web yang dapat digunakan untuk melakukan pengaturan pada database MySQL. Ini adalah tool yang paling populer untuk mengelola database MySQL.
Anda dapat menggunakan phpMyAdmin di semua jenis sistem operasi. Dapat digunakan untuk melakukan eksport dan import database yang dibuat dengan MySQL.
Mendukung beberapa format data seperti SQL, MS Word 2000, JSON, SQL, CVS, CodeGen dan masih banyak format lainnya.
Fitur
- Membuat, menghapus, mengelola user
- Membuat dan menghapus database, tabel dan baris
- Mencari objek di database dan tabel
- Import dan Export data dengan format berbeda seperti SQL, XML dan CSV
- Mengeksekusi queri SQL
- Backup database MySQL
- Fitur selengkapnya silakan cek tautan berikut.
Apa yang Anda Perlukan?
Sebelum memulai langkah pada tutorial ini, Anda memerlukan:
- Akses ke cPanel.
Berikut adalah Beberapa Cara Masuk ke phpMyAdmin …
Pilihan 1 – Melalui cPanel
Mengakses phpMyAdmin melalui cPanel sangatlah mudah, berikut adalah langkah-langkahnya:
1. Setelah Anda membeli hosting dan hosting Anda sudah aktif, silakan akses cPanel akun hosting Anda, biasanya melalui URL: http://domainanda.com/cpanel
2. Kemudian pilih menu phpMyAdmin yang berada pada bagian Databases.
3. Halaman phpMyAdmin akan terbuka melalui tab baru pada browser Anda.
Pilihan 2 – Tanpa Login cPanel
Jika Anda ingin langsung mengakses phpMyAdmin tanpa harus login melalui cPanel, Anda perlu menginstal phpMyAdmin ke dalam akun hosting terlebih dahulu.
Cara ini memungkinkan Anda untuk mengakses phpMyAdmin melalui nama domain. Alamatnya diikuti direktori phpMyAdmin Anda, misalnya: https://domainanda.com/phpmyadmin.
Selengkapnya silakan ikuti langkah-langkah berikut ini:
a. Instalasi phpMyAdmin
1. Silakan unduh versi terbaru dari phpMyAdmin melalui tautan berikut ini.
2. Setelah itu, login ke cPanel dan pilih menu File Manager.
3. Buka direktori public_html kemudian klik menu Upload.
4. Klik tombol Select File dan pilih file phpMyAdmin yang sudah diunduh. Saat artikel ini ditulis, versi terbaru adalah 4.7.5. Hal ini memengaruhi nama file-nya menjadi phpMyAdmin-4.7.5-all-languages.tar.gz.
5. Ekstrak file tersebut dengan cara klik kanan pada file dan pilih Extract.
6. Setelah berhasil diekstrak, silakan ganti nama file tersebut, misalnya menjadi phpMyAdmin.
7. Pada langkah ini phpMyAdmin sudah dapat diakses melalui URL domain Anda, yaitu http://domainanda.com/phpMyAdmin. (Catatan: Gunakan URL sesuai nama folder dengan memperhatikan huruf besar dan kecil).
b. Tes Login ke phpMyAdmin
Untuk melakukan pengecekan phpMyAdmin yang telah Anda buat, Anda memerlukan user dan database. Silakan ikuti tutorial mengenai cara membuat database MySQL di cPanel.
Setelah berhasil membuat user dan database, silakan login dengan memasukkan user dan password yang Anda buat ketika membuat database.
Cara Menggunakan phpMyAdmin
Setelah Anda berhasil mengakses phpMyAdmin, maka Anda sudah bisa mengelola database MySQL, mulai dari membuat database baru sampai membuat tabel dan mengisinya.
1. Fitur phpMyAdmin
Pada bagian ini akan dijelaskan mengenai fitur yang ada di phpMyAdmin yang terintegrasi dengan cPanel.
Pada bagian kanan terdapat menu Database server, berisi informasi mengenai server database.
Pada bagian bawahnya terdapat Web server dan phpMyAmin yang berisi informasi mengenai versi PHP dan phpMyAdmin.
Untuk daftar database yang sudah dibuat akan terlihat pada bagian menu sebelah kiri.
Pada bagian tab Databases akan tampil daftar semua database yang dapat dikelola melalui user cPanel.
Anda juga dapat menjalankan query SQL melalui kolom yang ada di tab SQL. Anda hanya perlu mengisi query tertentu kemudian tekan tombol Go dan phpMyAdmin akan mengeksekusi query dengan menampilkan hasilnya.
Untuk melihat detail informasi mengenai restart terakhir server MySQL, silakan tekan tombol Status. Terdapat lalu lintas yang ditangani oleh server MySQL.
Anda juga dapat melakukan backup tabel database melalui tab Export, jangan lupa untuk memilih databasenya terlebih dahulu kemudian klik tombol Go, dan tabel database Anda akan otomatis didownload. Untuk format file yang akan dieksport, Anda dapat memilih jenis CSV, SQL, PDF, Ms Excel, Ms Word dan lainnya.
Anda juga dapat melakukan import tabel database yang tersimpan di komputer lokal melalui tab Import dengan cara menekan tombol Choose File.
Untuk melakukan konfigurasi phpMyAdmin dapat dilakukan melalui tab Settings.
2. Mengelola Database dengan phpMyAdmin
Fungsi utama dari phpMyAdmin adalah untuk mengelola database. Pada langkah ini kami akan menjelaskan cara kerja menu yang tersedia.
Silakan klik salah satu database yang ingin Anda kelola yang terletak di bagian kiri.
Akan terlihat daftar tabel yang ada di dalam database tersebut
Untuk melihat isi tabel, silakan klik salah satu tabel, pada contoh ini adalah wp_comments. Jika Anda ingin melakukan perubahan pada tabel, silakan klik Edit.
Anda akan melihat struktur record dari tabel dan dapat menambahkan data pada kolom Value. Untuk menyimpan perubahan, cukup menekan tombol Go.
Structure
Pada tab Structure, berisi struktur dari tabel database. Terdapat beberapa kolom seperti name, type, collations, attributes, dll.
Insert
Pada tab insert Anda dapat memasukkan record ke dalam tabel, untuk menyimpannya silakan tekan tombol Go, dan record baru akan tersimpan.
Empty
Jika Anda ingin menghapus isi tabel, silakan tekan Empty pada tabel yang datanya ingin dihapus.
Drop
Sedangkan untuk menghapus tabel beserta data di dalamnya, silakan tekan Droppada tabel yang diinginkan.
3. Membuat Tabel Database
Untuk membuat tabel baru di dalam database, silakan klik salah satu database yang ingin Anda tambahkan tabel, kemudian masukkan nama tabel pada kolom Name, isi jumlah kolom kemudian klik tombol Go.
Selanjutnya akan tampil bagian yang harus Anda isi pada tabel baru, berupa:
- Name: Nama kolom pada tabel;
- Type: Berupa tipe data, silakan cek dokumentasi tipe data MySQL untuk gambaran lebih lengkapnya;
- Lenght/Values: Panjang dari field;
- Default: Bagian ini dapat Anda isi jika field pada kolom bernilai default;
- Collation: Pengumpulan data untuk setiap field;
- Attributes: Atribut khusus field;
- Null: Mendefinisikan ketika nilai field dapat NULL;
- Index: Mengatur index dari baris;
- A_I: Kependekan dari Auto Increment, jika dienabled maka nilai dari field akan otomatis auto increment;
- Comments: Pada bagian ini Anda dapat menambahkan komentar.
Untuk menyimpan perubahan silakan tekan tombol Save.
4. Repair Tabel Database
Terkadang Anda akan menemukan tabel yang bermasalah, untuk mengatasinya Anda dapat melakukan repair tabel tersebut. Caranya, silakan buka salah satu database, kemudian centang tabel yang ingin diperbaiki, pada bagian drop down silakan pilih Repair table, kemudian klik Go. Untuk melakukan optimasi tabel, caranya juga hampir sama, hanya saja yang Anda pilih adalah Optimize table.

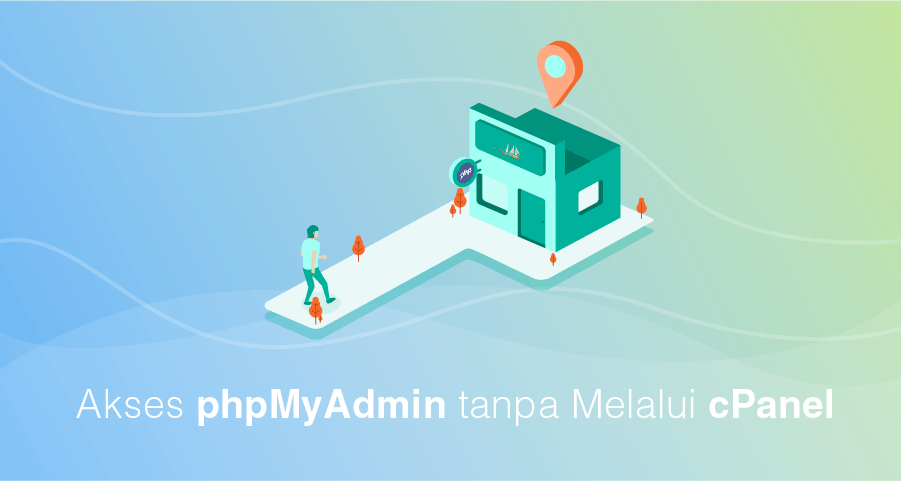
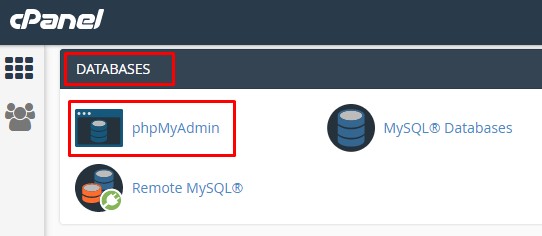
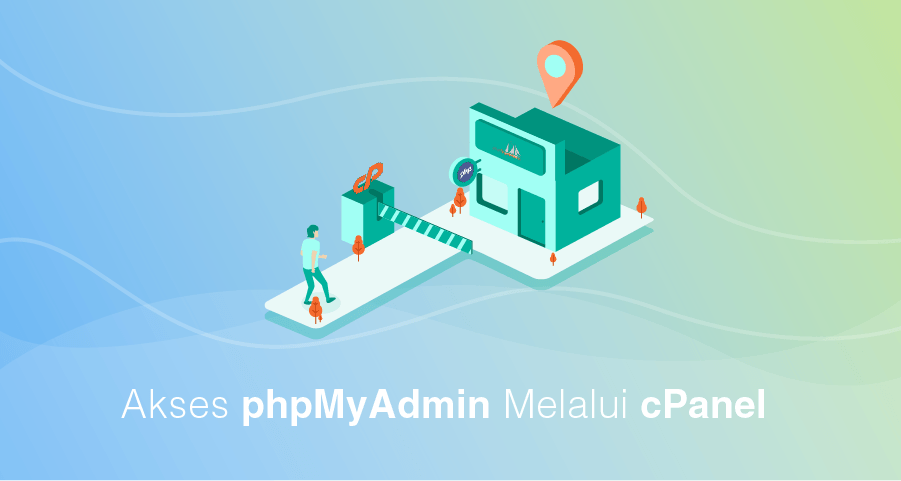
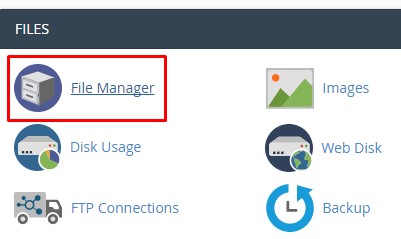
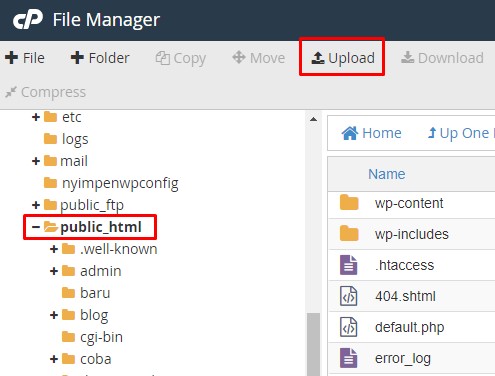
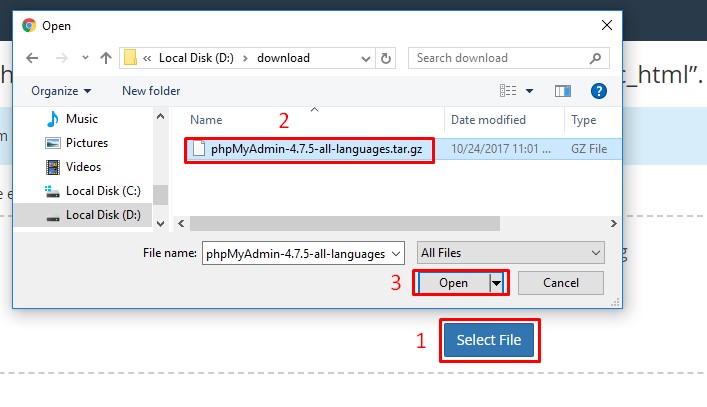
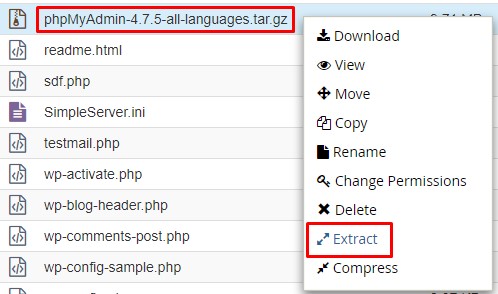
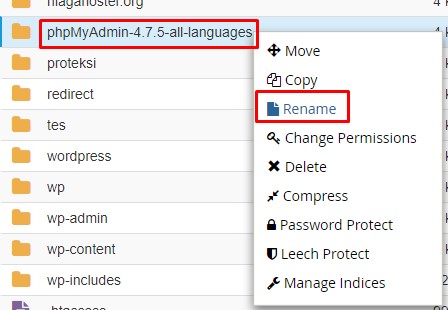
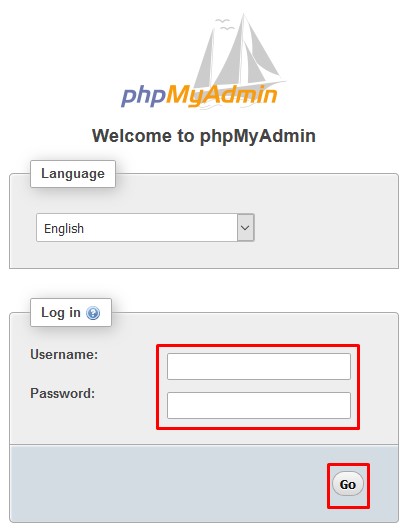
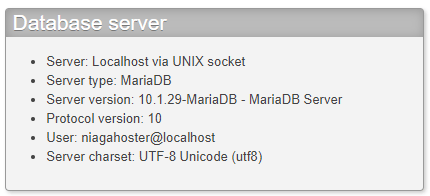
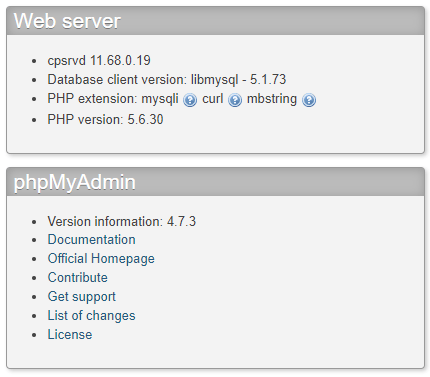
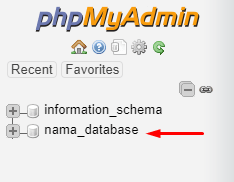
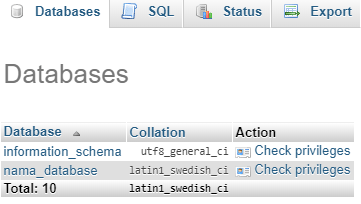
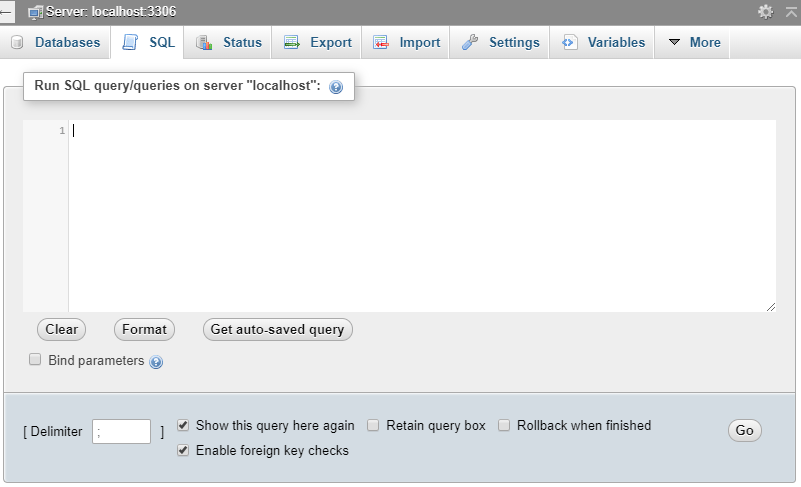
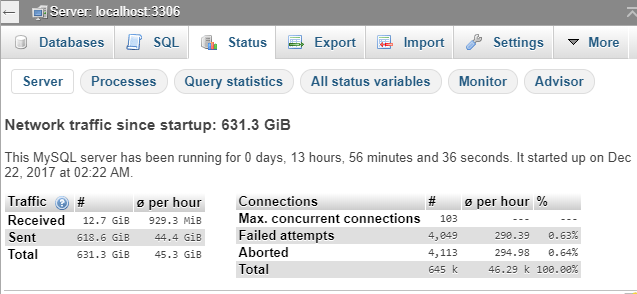
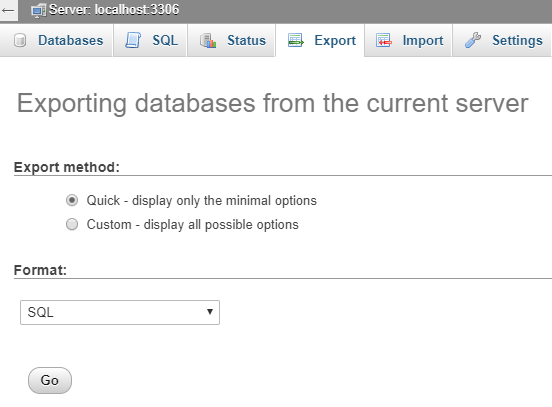
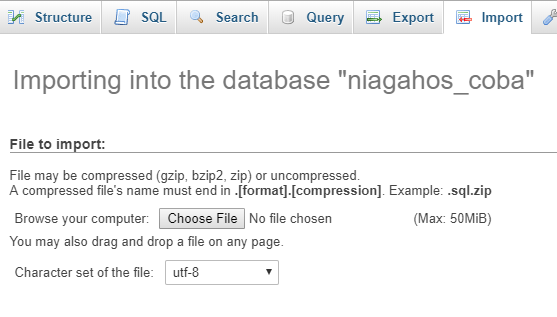

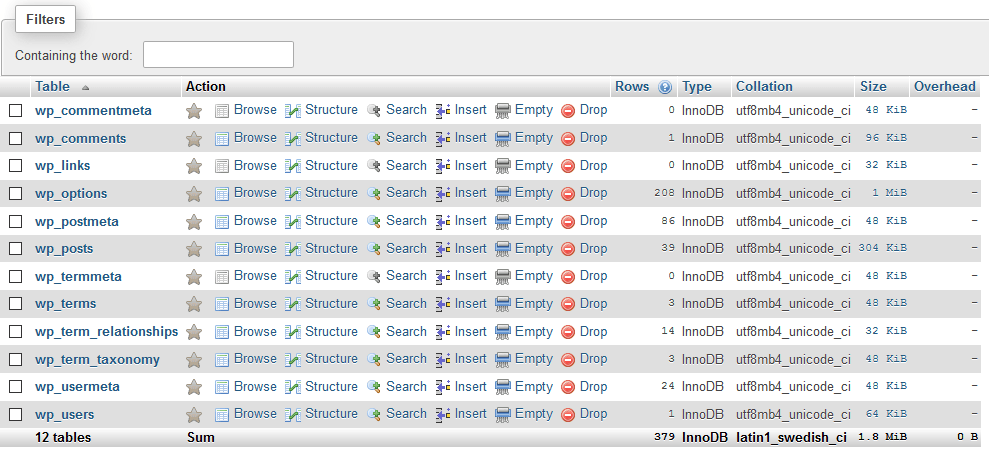

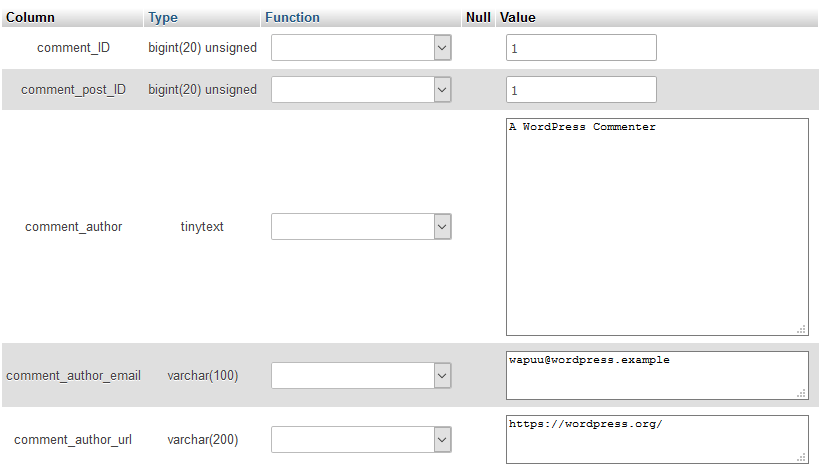
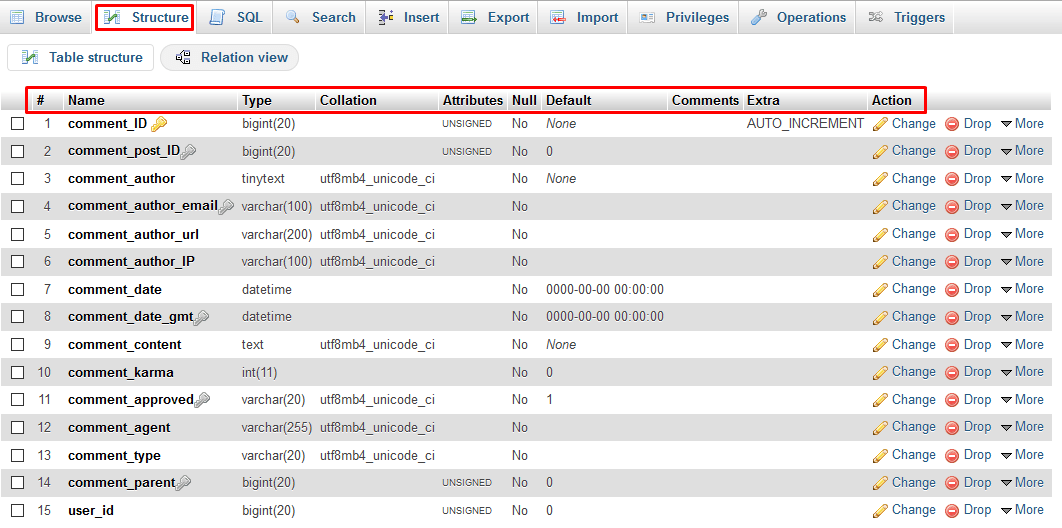
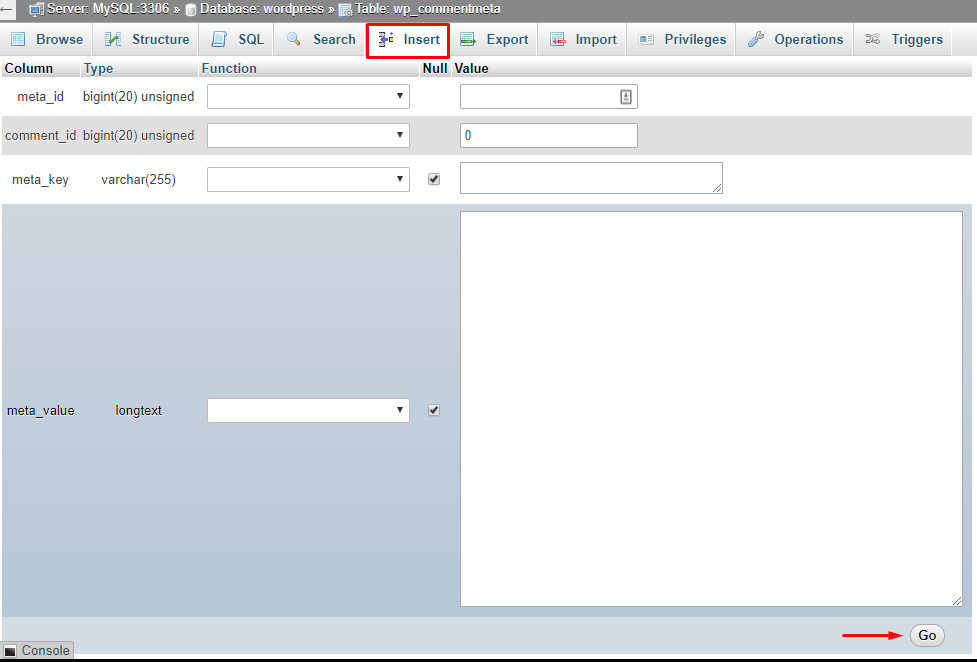
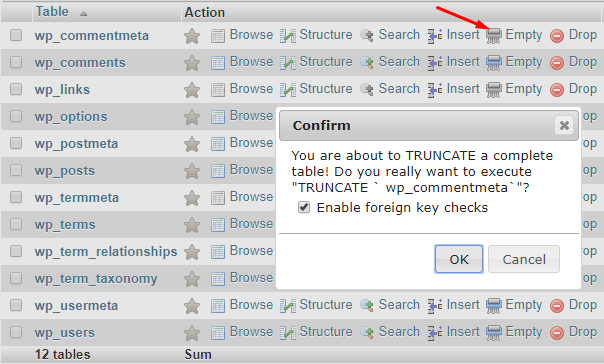
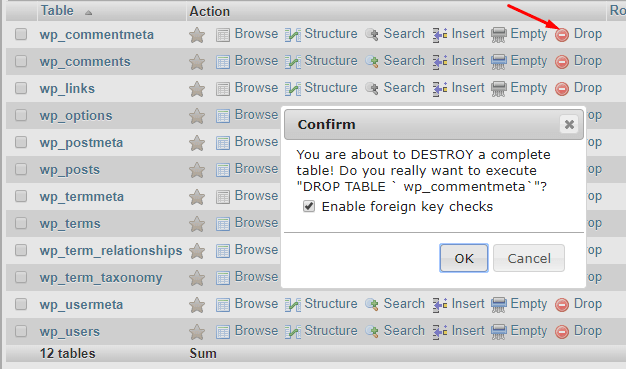
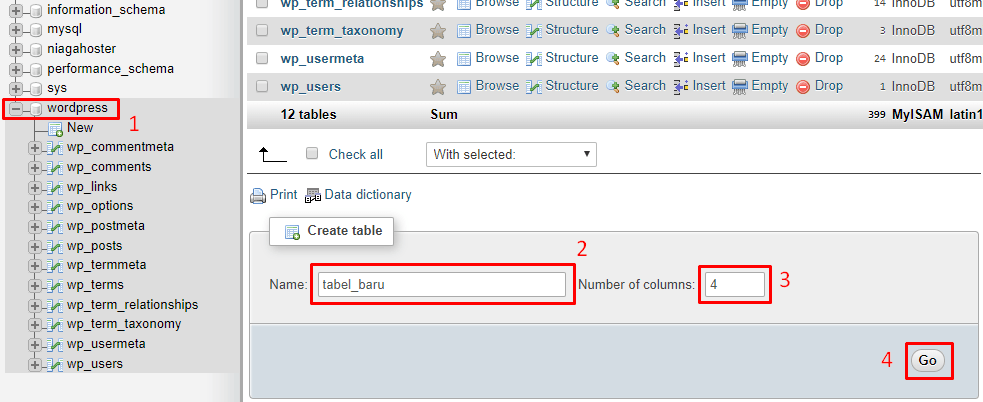
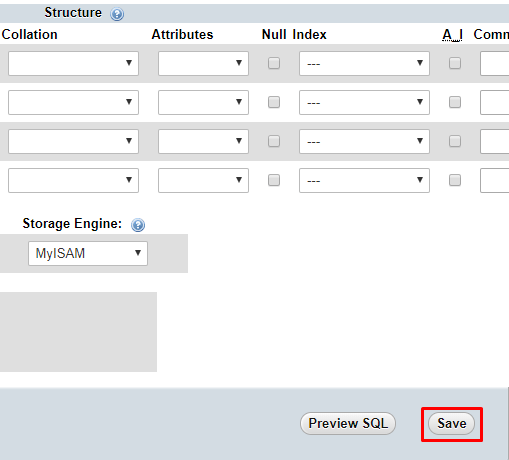
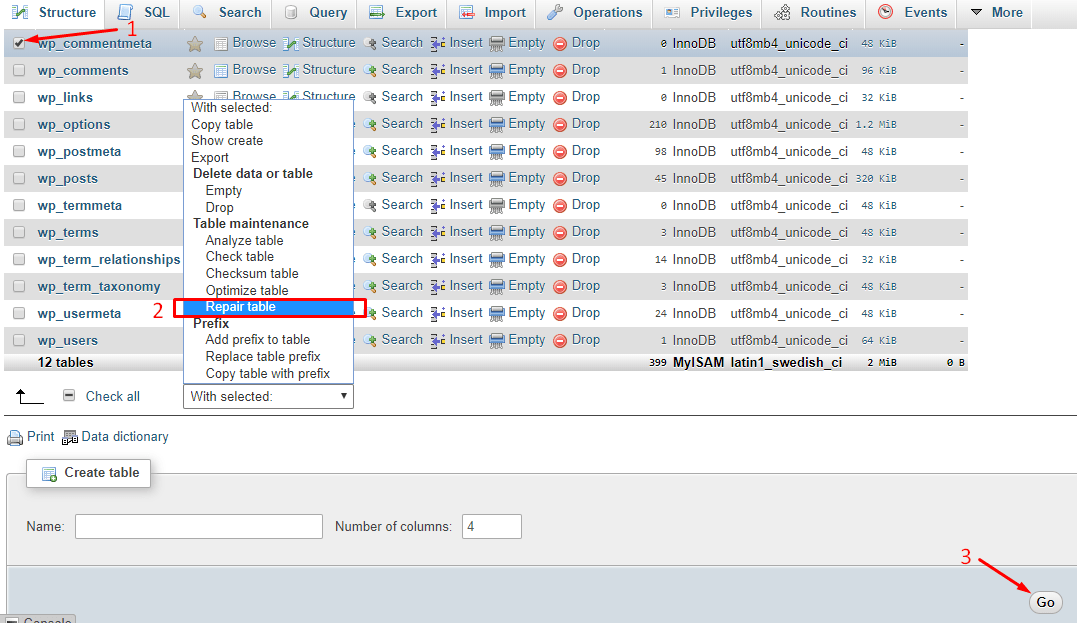
Komentar Terbaru